更新された4月2024:エラーメッセージの表示を停止し、最適化ツールを使用してシステムの速度を低下させます。 今すぐ入手 このリンク
- ダウンロードしてインストール こちらの修理ツール。
- コンピュータをスキャンしてみましょう。
- その後、ツールは あなたのコンピューターを修理する.

コンピューターのWindowsを更新した後、Windowsストアの一部のアプリが機能しなくなり、[スタート]メニューに灰色がかったアイコンが表示される場合があります。 このバグは主に、メールやカレンダーなどの一般的なユーティリティに影響します。 アプリケーションのタイルとアイコンが灰色がかったように見えるという問題があります。 それらをクリックすると、すぐに停止します。
Windows 10でアプリがグレー表示され、下線が引かれているのはなぜですか?

XNUMXつ確かなことは、この問題はWindowsまたはWindowsStoreのファイルが破損していることが原因であるということです。 Windowsを更新すると、一部のアプリが更新を適切に処理できないため、この問題が発生します。
だから、時間を無駄にすることなく、修正する方法を見てみましょう Windows10のグレー表示および下線付きアプリ 次のトラブルシューティングガイドを使用してください。
Windows 10でグレー表示され、下線が引かれているアプリを修正するにはどうすればよいですか?
2024 年 XNUMX 月の更新:
ファイルの損失やマルウェアからの保護など、このツールを使用してPCの問題を防ぐことができるようになりました。 さらに、最大のパフォーマンスを得るためにコンピューターを最適化するための優れた方法です。 このプログラムは、Windowsシステムで発生する可能性のある一般的なエラーを簡単に修正します。完璧なソリューションが手元にある場合は、何時間ものトラブルシューティングを行う必要はありません。
- ステップ1: PC Repair&Optimizer Toolをダウンロード (Windows 10、8、7、XP、Vista - マイクロソフトゴールド認定)。
- ステップ2:“スキャンの開始PCの問題の原因である可能性があるWindowsレジストリ問題を見つけるため。
- ステップ3:“全て直すすべての問題を解決します。
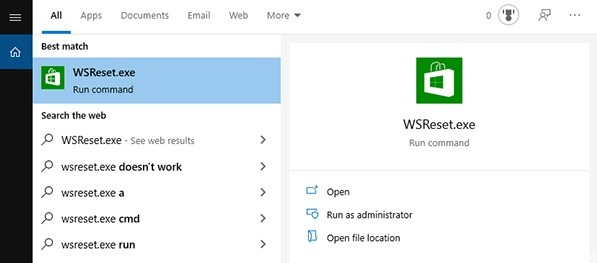
WSresetリセットを実行します
- まず、コンピュータを再起動します。
- 次に、検索ボックスに「wsreset」と入力し、「WSreset」をクリックします。
- 次に、ストアを開き、アプリの更新を再度実行します。
NVIDIAグラフィックスドライバーの更新
- Windowsアイコンの横にある検索バーをクリックして、「GeForceExperience」と入力します。
- 親の検索結果で「GeForceExperience」をクリックします。
- GeForce Experienceウィンドウで、「ドライバー」タブをクリックします。
- 次に、「更新を確認」ボタンをクリックします。
- 次に、「ダウンロード」ボタンをクリックします。 グラフィックドライバの最新バージョンがダウンロードされます。
- ダウンロードプロセスが完了したら、「エクスプレスインストール」オプションを選択します。
- 「インストールが完了しました」というメッセージが表示されたら、「閉じる」をクリックします。
- コンピュータを再起動して、変更を保存します。
MicrosoftStoreの再インストール
- Windows + Rキーを押します。
- 「cmd」と入力し、Ctrl + Shift + Enterを押してCMDターミナルを起動します。
- コンピューターにストアを再インストールするには、このコマンドをコマンドプロンプトウィンドウにコピーし、Enterキーを押してコンピューターで実行します。
PowerShell -ExecutionPolicy Unrestricted -Command“&{{$ manifest =(Get-AppxPackage Microsoft.WindowsStore).InstallLocation + '\ AppxManifest.xml'; Add-AppxPackage -DisableDevelopmentMode -Register $ manifest}」。 - コンピュータを再起動して、システムへの変更を保存します。
専門家のヒント: この修復ツールはリポジトリをスキャンし、これらの方法のいずれも機能しなかった場合、破損したファイルまたは欠落しているファイルを置き換えます。 問題がシステムの破損に起因するほとんどの場合にうまく機能します。 このツールは、パフォーマンスを最大化するためにシステムも最適化します。 それはによってダウンロードすることができます ここをクリック
よくある質問
Windows 10でアプリがグレー表示されるのはなぜですか?
Windowsの[スタート]メニューのWindowsストアアプリのアイコンがグレー表示されている場合は、次のような便利なソリューションが役立ちます。
- Windowsストアアプリのトラブルシューティングを実行します。
- MicrosoftStoreアプリを復元またはリセットします。
- 問題のあるアプリを再インストールします。
Windows 10で灰色のアプリを取り除くにはどうすればよいですか?
- キーボードのWindowsキーを押します。
- コントロールパネルと入力します。
- [プログラム]で、[プログラムのアンインストール]を選択します。
- GoToMyPCを見つけて選択します。
- [編集]ボタンをクリックします。
- アプリケーションをアンインストールすることを確認します。
Windowsストアアプリのトラブルシューティングを行うにはどうすればよいですか?
トラブルシューティングを起動する:[スタート]ボタンをクリックし、[設定]-> [更新とセキュリティ]-> [トラブルシューティング]をクリックして、Windowsストアアプリリストで[トラブルシューティングの実行]を選択します。


