更新された4月2024:エラーメッセージの表示を停止し、最適化ツールを使用してシステムの速度を低下させます。 今すぐ入手 このリンク
- ダウンロードしてインストール こちらの修理ツール。
- コンピュータをスキャンしてみましょう。
- その後、ツールは あなたのコンピューターを修理する.
Destiny 2をアップデートすると、初期化がハングすることがあります。 通常の修正が機能せず、ゲームを開始できなくなるため、これは非常に問題になる可能性があります。 幸いにも、Destiny 2を修正するためにできることがいくつかあります 初期化中にハングする.
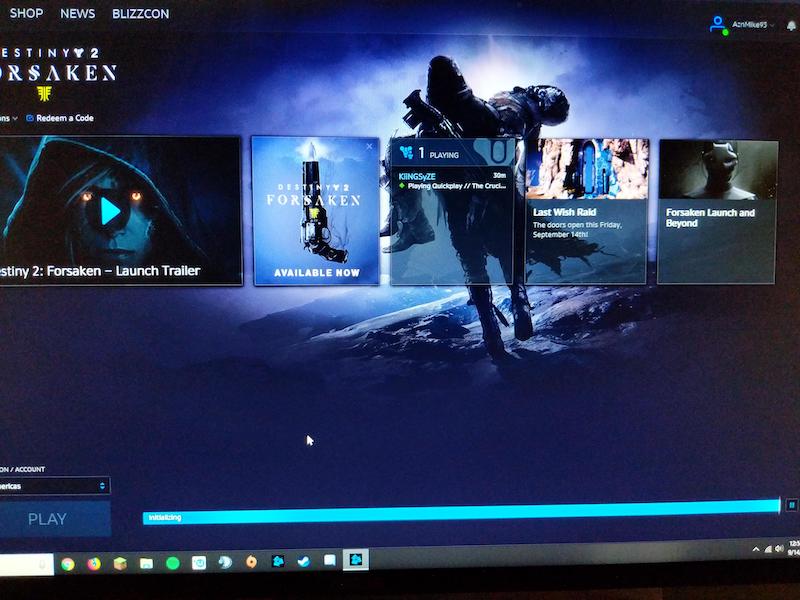
初期化プロセス中にDestiny 2が動かなくなるたびに、いくつかの方法でこの問題の解決を試みることができます。 最初の方法のXNUMXつは、コンピューターとインターネットを再起動することです。 つまり、オフィスを閉じて、モデムまたはルーターを少なくともXNUMX分間シャットダウンする必要があります。
回避方法
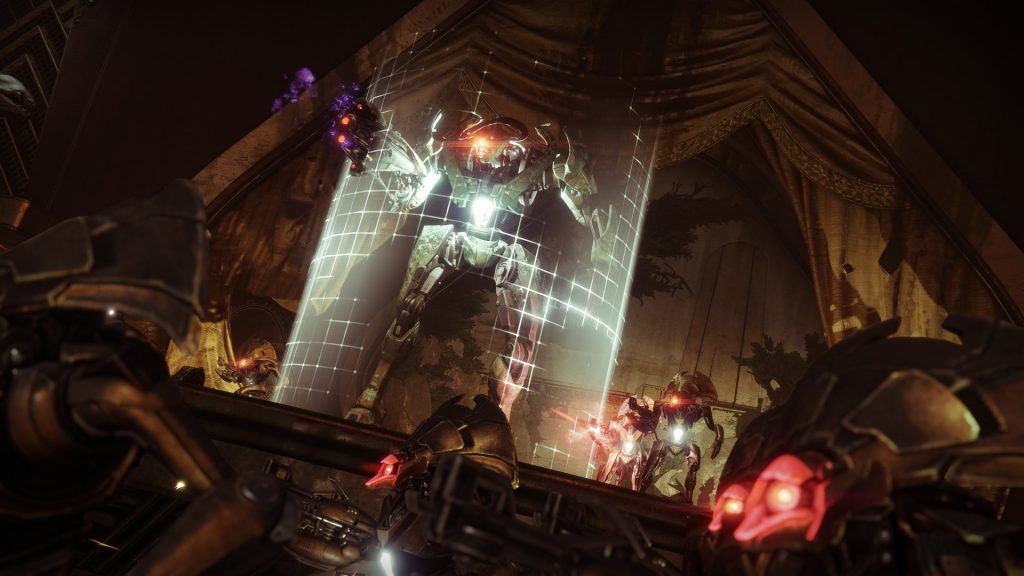
以下の手順に従って、アップデートをできるだけ早く再ダウンロードしてください。
- ダウンロードを停止します。
- ダウンロードパネルの横にあるダイヤルをクリックします。
- Destiny 2のインストールパスをコピーします。
- アプリケーションを閉じます。
- コピーしたインストールパスを使用してDestiny 2フォルダーを開きます。
- Destiny 2インストールフォルダの名前を他のフォルダに変更してください。
- 実行する Battle.netアプリケーション.
- Destiny2は「インストール」と表示されます。 「インストール」ボタンをクリックします。
- 以前と同じインストールパスが表示され、インストールするかどうかを尋ねられます。
- Destiny 2のインストールフォルダーの名前を元の名前に変更します。
- インストールを開始します。
Battle.netはインストールされたファイルをチェックする必要があり、初期化中に移動せずにパネルを表示できるため、今は我慢する必要がありますが、何かが起こります。 これは長くはかからず、問題は解決され、チェックが完了した後にアップデートがインストールされます。
フォルダの名前をDestiny 2に変更します。

この方法は、初期化中にDestiny 2がハングすることに関連する問題を解決する最初の方法です。 多くのユーザーが効果的であることが証明されています。
- 初期化プロセスを停止し、Battle.netを閉じます。
- Destiny 2フォルダに移動します。 通常、C:\ Program Files(x86)にあります。 次に、フォルダの名前をDestiny 2に変更します。
- Battle.netを開き、「インストール」をクリックします。
- フォルダ名をDestiny 2に変更します。
- 「インストールの開始」をクリックします。
- しばらくお待ちください。プロセスは、既存のファイルを確認した後、中断したところから再開されます。 その後、あなたは良い感じです。
2024 年 XNUMX 月の更新:
ファイルの損失やマルウェアからの保護など、このツールを使用してPCの問題を防ぐことができるようになりました。 さらに、最大のパフォーマンスを得るためにコンピューターを最適化するための優れた方法です。 このプログラムは、Windowsシステムで発生する可能性のある一般的なエラーを簡単に修正します。完璧なソリューションが手元にある場合は、何時間ものトラブルシューティングを行う必要はありません。
- ステップ1: PC Repair&Optimizer Toolをダウンロード (Windows 10、8、7、XP、Vista - マイクロソフトゴールド認定)。
- ステップ2:“スキャンの開始PCの問題の原因である可能性があるWindowsレジストリ問題を見つけるため。
- ステップ3:“全て直すすべての問題を解決します。
プログラムを正常にロードした後、ゲームのパフォーマンスを向上させるためにドライバーを更新することをお勧めします。
管理者に代わってBlizzardクライアントを実行します。
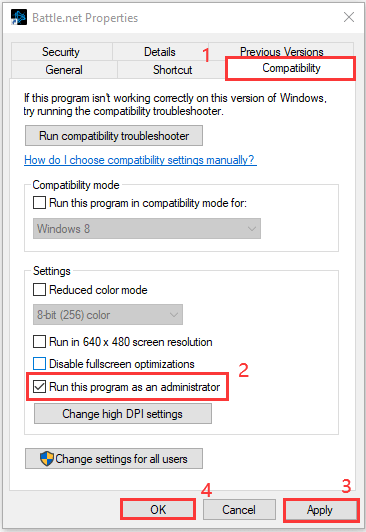
初期化中にDestiny 2がハングする問題は、権限の問題が原因である可能性があります。 この問題を解決するには、管理者としてBlizzard Battle.net(Destiny 2をプレイできるゲームプラットフォーム)を実行してみてください。
手順1:Ctrl + Shift + Escを押して、タスクマネージャーを開きます。 「プロセス」タブで、Blizzard Battle.netアプリケーションを右クリックし、「タスクを完了する」を選択して、Blizzardを完全に終了します。
ステップ2:デスクトップのBlizzardショートカットを右クリックして、[プロパティ]を選択します。
ステップ3:[互換性]タブに移動し、[このプログラムを管理者として実行する]オプションを有効にします。 次に、[適用]と[OK]をクリックして、行った変更を保存します。
ステップ4:Blizzardを開いてDestiny 2を実行し、問題が解決したかどうかを確認します。
初期化の失敗後にDestiny 2が引き続き表示される場合は、次の解決策を試すことができます。
サードパーティのウイルス対策ソフトウェアを無効にする
一部のウイルス対策アプリケーションは、実行中のプログラムを悪意のあるものとしてマークする場合があり、初期化中にDestiny 2がハングする可能性があります。
サードパーティのアンチウイルスを使用している場合は、一時的に無効にするか削除することができます。 次に、コンピュータを再起動して、Destiny 2をダウンロードまたはアップデートできるかどうかを確認します。
更新された4月2024:エラーメッセージの表示を停止し、最適化ツールを使用してシステムの速度を低下させます。 今すぐ入手 このリンク
- ダウンロードしてインストール こちらの修理ツール。
- コンピュータをスキャンしてみましょう。
- その後、ツールは あなたのコンピューターを修理する.

CCNA、Web開発者、PCトラブルシューター
私はコンピュータ愛好家で、実践的なITプロフェッショナルです。 私はコンピュータープログラミング、ハードウェアのトラブルシューティング、修理の分野で長年の経験があります。 私はWeb開発とデータベースデザインを専門としています。 また、ネットワーク設計およびトラブルシューティングに関するCCNA認定も受けています。

