更新された4月2024:エラーメッセージの表示を停止し、最適化ツールを使用してシステムの速度を低下させます。 今すぐ入手 このリンク
- ダウンロードしてインストール こちらの修理ツール。
- コンピュータをスキャンしてみましょう。
- その後、ツールは あなたのコンピューターを修理する.
たまに使用する場合でも、ビジネス目的である場合でも、コンピューターの前で何時間も過ごす多くの人々にとって、それなしではできない貴重な資産です。 そのため、幼児や幼児がコンピューターに近づくと、特にコンピューターの近くにいるときに何をするのか100%確信が持てない場合は、少し心配になることがあります。 それらのほとんどは非常に興味をそそられ、キーボードで遊んだり、マウスを動かしたりしたいと思うでしょう。

子供やペットは、本当に望まない場合はコンピューターに触れるのが得意であり、そうすると、望ましくないことが起こる可能性があります。 これを防ぐ最も簡単な方法のXNUMXつは、デバイスをロックして、キーまたはマウスボタンを押してもシステムが安全であるときに何も起こらないようにすることです。 または、ビデオやムービーを画面に表示したい場合は、中断することはできません。
ここにいくつかの異なる方法があります キーボード、マウスをロックします、さらにはユーザー操作用のドライブや電源スイッチもあります。 これらのツールは、実行中のWindowsから切断せずにキーボードとマウスをクリーニングする場合にも役立ちます。
Windows 10でデバイスマネージャーを使用してキーボードを無効にする
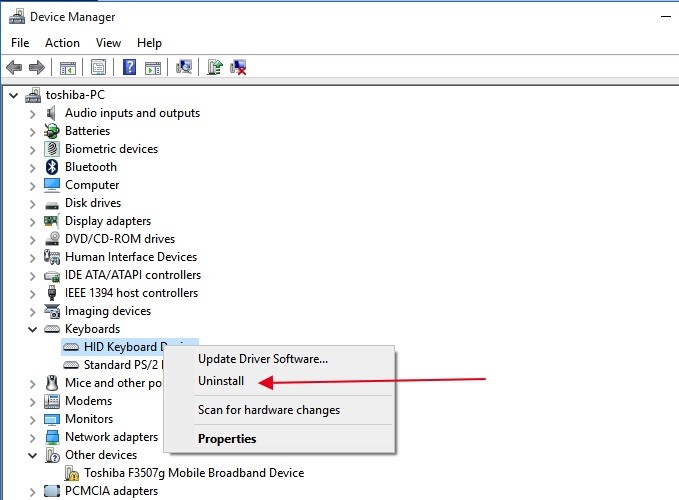
以下で説明する方法のほとんどは、サードパーティのユーティリティを使用してキーボードをロックすることを伴います。 ただし、サードパーティのアプリケーションを使用したくない場合は、デバイスマネージャーを使用してキーボードをいつでもロックできます。
- [スタート]ボタンを右クリックして、メインユーザーメニューを表示します。 開いたら、下にスクロールして[デバイスマネージャー]オプションをクリックします。
- 接続されているすべてのデバイスの長いリストが表示されます。 下にスクロールして[キーボード]を展開すると、接続されているキーボードが表示されます。
- 無効にするキーボードを選択し、エントリを右クリックして[アンインストール]を選択します。 複数のキーボードを接続している場合は、それらを次々に無効にする必要があります。
- デバイスをアンインストールするための確認ダイアログが表示されます。 「アンインストール」ボタンをクリックします。 PCを再起動するように求められた場合は、[はい]をクリックすると、システムが再びオンラインになったときにデバイスが無効になります。
キーボードロッカーをダウンロードして実行する
キーボードロッカーは、このタスクを適切に処理し、システムリソースをほとんど必要としない小さなプログラムです。 これは元々、Lexikosと呼ばれるAutoHotKeyフォーラムの訪問者によって書かれた小さなAutoHotKeyスクリプトでした。 AutoHotKeyをインストールする必要がないように、少し改良してコンパイルしました。 AutoHotKeyをインストールしている場合は、ダウンロードに元のスクリプトが含まれているため、好みに合わせてカスタマイズできます。
アプリケーションは移植性があるため、インストールは不要です。 デフォルトでは、キーボードまたはマウスのアクティビティに関係なく、[ロック]ボタンをクリックしてから5秒後にキーボードとマウスをロックします。 キーボードとマウスがロックされたら、キーストロークシーケンスを入力してロックを解除する必要があります。
2024 年 XNUMX 月の更新:
ファイルの損失やマルウェアからの保護など、このツールを使用してPCの問題を防ぐことができるようになりました。 さらに、最大のパフォーマンスを得るためにコンピューターを最適化するための優れた方法です。 このプログラムは、Windowsシステムで発生する可能性のある一般的なエラーを簡単に修正します。完璧なソリューションが手元にある場合は、何時間ものトラブルシューティングを行う必要はありません。
- ステップ1: PC Repair&Optimizer Toolをダウンロード (Windows 10、8、7、XP、Vista - マイクロソフトゴールド認定)。
- ステップ2:“スキャンの開始PCの問題の原因である可能性があるWindowsレジストリ問題を見つけるため。
- ステップ3:“全て直すすべての問題を解決します。
アプリケーションにはすでにかなり複雑なロック解除シーケンスがありますが、変更することができます。 「カスタムロック解除キーストロークシーケンス」フィールドをクリックし、キーボードとマウスの入力のロックを解除するために使用するキーを押します。 誤ってキーを押すことは常に簡単であるため、単一のキーを使用しないでください。 少なくともXNUMXつ使用してください。
両方のデバイスがロックされているときにキーボードまたはマウスを使用しようとすると、画面にツールチップが表示され、どのキーを押してロックを解除するかが示されます。 ツールチップを非表示にするには、アプリケーションウィンドウの[ツールチップを表示]オプションをオフにします。 アプリケーションのロックが解除されると、つまりマウスとキーボードの両方がロック解除されると、アプリケーションは自動的にデスクトップをロックします。
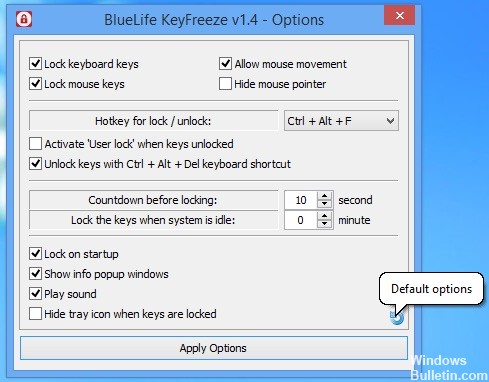
Bluelife Keyfreezeを使用する
Bluelife Keyfreezeが役立つので、今すぐマウスをクリックするかキーストロークで中断することなく映画やテレビシリーズを見ることができます。 これは、不必要なマウスクリックやキーの押下を回避するための究極のソリューションです。 これは、偶発的なキーストロークを防ぐだけでなく、マウスを無効にして中断のないエクスペリエンスを提供するツーインワンアプリケーションです。
このアプリケーションは、セットアップと使用が非常に簡単です。 インターフェースは非常にインタラクティブでユーザーフレンドリーなので、それを使用するために追加の技術的知識は必要ありません。 Windows8 / 10と互換性があります。 Windows8 / 10でマウスとキーボードをブロックするための手順を以下に示します。
https://support.microsoft.com/en-ph/help/27936/windows-10-make-input-devices-easier-to-use
専門家のヒント: この修復ツールはリポジトリをスキャンし、これらの方法のいずれも機能しなかった場合、破損したファイルまたは欠落しているファイルを置き換えます。 問題がシステムの破損に起因するほとんどの場合にうまく機能します。 このツールは、パフォーマンスを最大化するためにシステムも最適化します。 それはによってダウンロードすることができます ここをクリック

CCNA、Web開発者、PCトラブルシューター
私はコンピュータ愛好家で、実践的なITプロフェッショナルです。 私はコンピュータープログラミング、ハードウェアのトラブルシューティング、修理の分野で長年の経験があります。 私はWeb開発とデータベースデザインを専門としています。 また、ネットワーク設計およびトラブルシューティングに関するCCNA認定も受けています。

