更新された4月2024:エラーメッセージの表示を停止し、最適化ツールを使用してシステムの速度を低下させます。 今すぐ入手 このリンク
- ダウンロードしてインストール こちらの修理ツール。
- コンピュータをスキャンしてみましょう。
- その後、ツールは あなたのコンピューターを修理する.
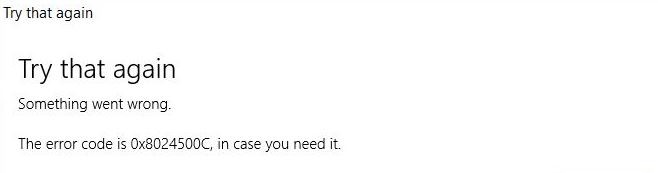
いくつかのレポートを分析した結果、Windows Update のインストール時または Windows ストア アプリの更新時にエラー コード 0x8024500c が発生する可能性があることがわかりました。 これで Windows速報 投稿では、さまざまな状況でエラー コード 0x8024500c を修正する方法を説明します。
エラーコード 0x8024500c これは、Windows Update のインストールまたは Windows ストア アプリの更新を試みるときに発生する可能性があります。 Windows Update エラー 0x8024500c は、Windows Update サービスがブロックされている可能性があることを示しています。 Windows ストア エラー 0x8024500c は、破損した Windows ストア データ キャッシュが原因である可能性があります。
次のセクションでは、さまざまな状況でエラー コード 0x8024500c をトラブルシューティングする方法を示します。
Windows Update のインストール時にエラー 0x8024500c が発生する原因
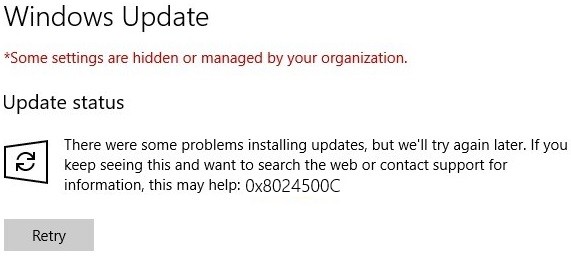
破損したシステムファイル: 破損したシステム ファイルも、Windows Update または Windows ストア アプリを中断する可能性のある原因の XNUMX つです。 この特定の場合の問題を解決するには、破損したシステム ファイルを修復できる一連のユーティリティ (DISM および SFC) を実行するのが最も効果的な方法です。
Microsoft Store キャッシュ内の破損したデータ: Microsoft Store で問題が発生した場合、外部の Microsoft サーバーへの接続を確立および維持するオペレーティング システムの機能を妨げる XNUMX つ以上の一時ファイルが原因である可能性があります。 この場合、Microsoft Store のキャッシュをリセットすることで問題を解決できる場合があります。
一般的な問題: この特定の問題は、Windows ストアおよび Windows Update の一般的なエラーが原因で発生する可能性があります。 この場合、最も費用対効果の高いソリューションは、Windows Update を実行するか、Windows ストア アプリのトラブルシューティングを行うことです (関連するコンポーネントによって異なります)。
VPN またはプロキシの干渉: この特定のエラー コードは、接続が VPN ネットワークまたはプロキシ サーバーによってフィルタリングされているために外部サーバーへの接続が中断されたために発生することもあります。 この場合の問題を解決するには、VPN クライアントを削除するか、現在使用しているプロキシ サーバーを無効にする必要があります。
破損した一時的な WU データ: Windows Update で問題が発生した場合、不完全な更新またはマシンのダウンタイムによる更新の失敗により、一部の重要なサービスが中断される可能性があります。 この場合、影響を受けるすべてのコンポーネントをリセットすることで問題を解決できる場合があります。
Windows Update のインストール時にエラー 0x8024500c を解決する方法
2024 年 XNUMX 月の更新:
ファイルの損失やマルウェアからの保護など、このツールを使用してPCの問題を防ぐことができるようになりました。 さらに、最大のパフォーマンスを得るためにコンピューターを最適化するための優れた方法です。 このプログラムは、Windowsシステムで発生する可能性のある一般的なエラーを簡単に修正します。完璧なソリューションが手元にある場合は、何時間ものトラブルシューティングを行う必要はありません。
- ステップ1: PC Repair&Optimizer Toolをダウンロード (Windows 10、8、7、XP、Vista - マイクロソフトゴールド認定)。
- ステップ2:“スキャンの開始PCの問題の原因である可能性があるWindowsレジストリ問題を見つけるため。
- ステップ3:“全て直すすべての問題を解決します。
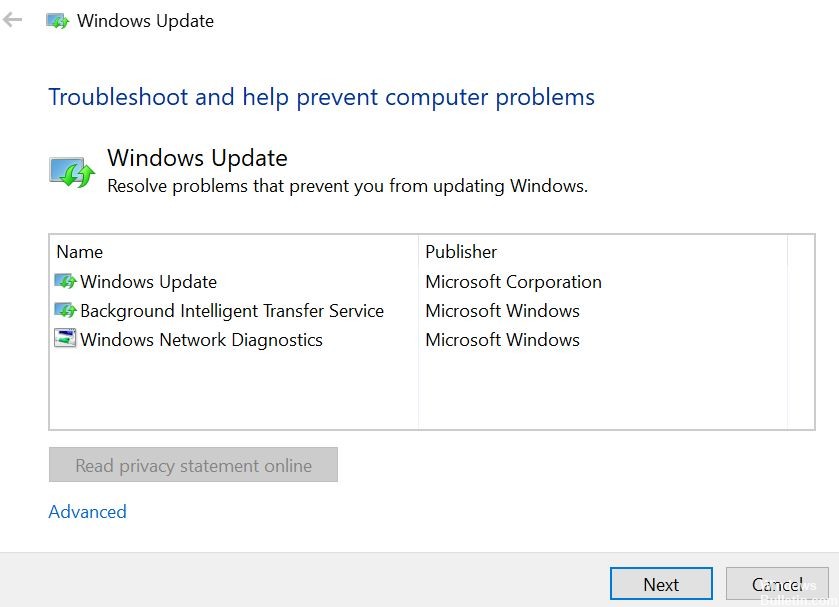
Windows Update トラブルシューティング ツールを起動する
Windows Update Center エラー 0x8024500C の修正にも役立つため、Windows Update Center トラブルシューティング ツールを実行できます。
- 実行するには、[設定] に移動し、オプションから [トラブルシューティング] を選択します。
- そこから、[Windows Update Center] をクリックし、[トラブルシューティングの実行] をクリックします。
- その後、次の画面の指示に従ってください。これで問題ありません。
Windowsストアのキャッシュをクリアする
- Windows + S キーを押して、wsreset と入力します。
- wsreset を右クリックし、[管理者として実行] を選択します。
- ユーザー アカウントを管理するように求められたら、[はい] をクリックし、システムがメモリ キャッシュをリセットするまで待ちます。
- プロセスが完了すると、コマンド プロンプト ウィンドウが表示され、続いて Windows ストア ウィンドウが表示されます。
すべてのWindows Updateサービスのステータスを確認する
Windows Update Center をサポートするすべてのサービスが機能しているかどうかを確認する必要があります。 Windows Update Center でサポートされている主なサービスは次のとおりです。
- バックグラウンドインテリジェント転送サービス(BITS)。
- 配信の最適化。
- Windows Update センター。
- Windows Update Center 医療サービス。
- これらのサービスが適切に機能しているかどうかを確認できます。
- これを行うには、まず、Cortana 検索ボックスでサービスを検索します。
- 適切な結果を選択します。
- ここで、上記のすべてのサービスについて、ステータスが「実行中」に設定されていることを確認してください。
- [実行中] が表示されない場合は、エントリを右クリックして [開始] を選択します。
プロキシ サーバーを無効にする
- Win + Rキーを押して、[ファイル名を指定して実行]ダイアログボックスを開きます。
- 次に、ボックスに inetcpl.cpl と入力し、Enter キーを押してインターネット プロパティを表示します。
- 次にConnectionsタブに行き、LAN Settingsを選択します。
- ローカル ネットワークの [プロキシ サーバーを使用する] のチェックを外し、[設定を自動的に検出する] がオンになっていることを確認します。
- 次に、[OK]ボタンと[適用]ボタンをクリックします。
- コンピュータを再起動します。
ヒント: サードパーティのプロキシ サービスを使用している場合は、無効にする必要があります。
まとめ
この記事では、Windows エラー 0x8024500c のさまざまな状況を示し、さまざまなエラー状況に基づいたさまざまな解決策を示しました。 Windows エラー コード 0x8024500c を修正する最善の解決策がある場合は、それを私たちと共有できます。
専門家のヒント: この修復ツールはリポジトリをスキャンし、これらの方法のいずれも機能しなかった場合、破損したファイルまたは欠落しているファイルを置き換えます。 問題がシステムの破損に起因するほとんどの場合にうまく機能します。 このツールは、パフォーマンスを最大化するためにシステムも最適化します。 それはによってダウンロードすることができます ここをクリック
よくある質問
エラーコード 0x8024500c を修正するには?
- Windows + Rを押して[ファイル名を指定して実行]ダイアログボックスを開きます。
- [トラブルシューティング] タブに正常に移動したら、画面の右側に移動し、[実行] セクションまでスクロールします。
- ユーティリティを起動したら、最初のスキャンが完了するまで待ちます。
エラー 0x8024500c とは何ですか?
エラー コード 0x8024500c は、Windows 更新プログラムをインストールするか、Windows ストア アプリケーションを更新しようとすると発生する可能性があります。 Windows Update エラー 0x8024500c は、Windows Update サービスがブロックされている可能性があることを示しています。 Windows ストア エラー 0x8024500c は、破損した Windows ストア データ キャッシュが原因である可能性があります。
エラー 0x8024500c を修正するにはどうすればよいですか?
- Windows キーと I キーを同時に押して [設定] を開きます。
- 次に、[更新とセキュリティ] を選択して続行します。
- [トラブルシューティング] タブをクリックし、下にスクロールして [Windows ストア アプリ] セクションを見つけます。
- それをクリックし、[トラブルシューティング ツールの実行] を選択して続行します。
Windows Update のインストールに失敗した場合はどうすればよいですか?
- 再試行する。
- 一時ファイルとブラウザのキャッシュを削除します。
- ファイアウォールとウイルス対策ソフトウェアを無効にします。
- SFC と DISM を実行します。
- Windows Updateのトラブルシューティングツールを実行します。
- Windows Update コンポーネントを手動でデフォルト設定にリセットします。
- FixWU を使用します。
- ソフトウェア配布を含むフォルダーを空にします。


