更新された4月2024:エラーメッセージの表示を停止し、最適化ツールを使用してシステムの速度を低下させます。 今すぐ入手 このリンク
- ダウンロードしてインストール こちらの修理ツール。
- コンピュータをスキャンしてみましょう。
- その後、ツールは あなたのコンピューターを修理する.
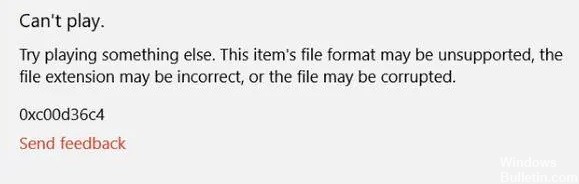
次の記事には、エラーコード0xc00d36c4を修正する方法の詳細な説明があります。 そのため、USBまたは外付けドライブにビデオファイルがあり、ビデオを再生しようとするとエラーコード0xc00d36c4が表示される場合は、外付けドライブドライバまたはビデオファイル自体に問題がある可能性があります。 ほとんどの場合、ビデオファイルが破損している可能性があります。
まず、エラーコード0xc00d36c4の原因と解決策を理解しましょう。
Windows 0で00xc36d4c10エラーの原因は何ですか?
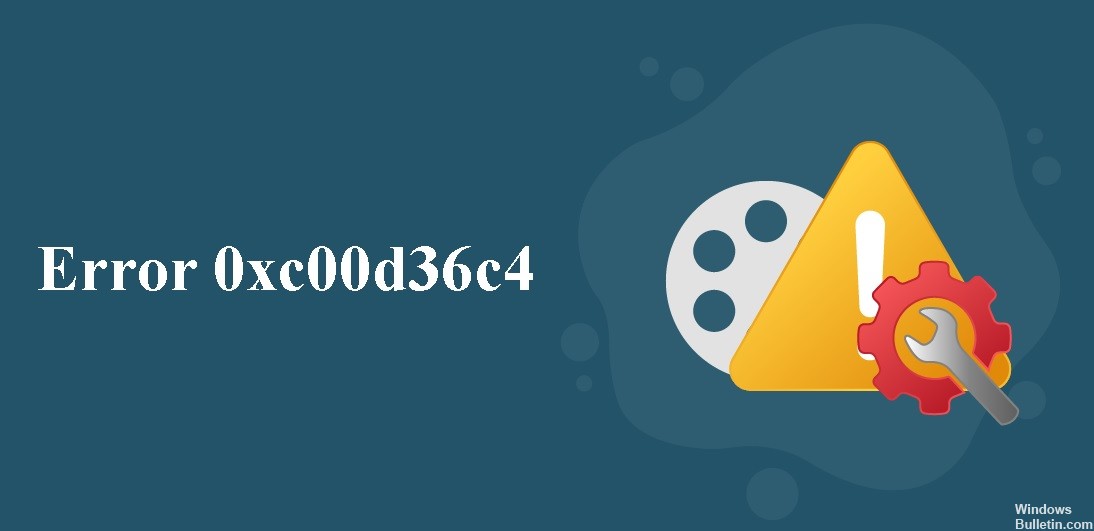
- コーデックが正しくありません。
- 不正確なファイル拡張子。
- 古いディスプレイアダプタ。
- ビデオファイルが破損しています。
- ドライバー/コントローラーは更新されていません。
- メディアプレーヤーは、既存のファイル形式をサポートしていません。
Windows 0で00xc36d4c10エラーを修正するにはどうすればよいですか?
2024 年 XNUMX 月の更新:
ファイルの損失やマルウェアからの保護など、このツールを使用してPCの問題を防ぐことができるようになりました。 さらに、最大のパフォーマンスを得るためにコンピューターを最適化するための優れた方法です。 このプログラムは、Windowsシステムで発生する可能性のある一般的なエラーを簡単に修正します。完璧なソリューションが手元にある場合は、何時間ものトラブルシューティングを行う必要はありません。
- ステップ1: PC Repair&Optimizer Toolをダウンロード (Windows 10、8、7、XP、Vista - マイクロソフトゴールド認定)。
- ステップ2:“スキャンの開始PCの問題の原因である可能性があるWindowsレジストリ問題を見つけるため。
- ステップ3:“全て直すすべての問題を解決します。
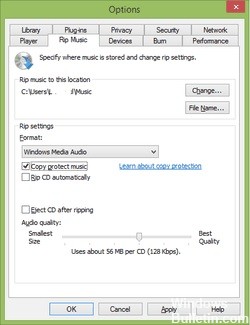
WindowsMediaPlayerでコピー防止を無効にする
- [スタート]ボタンをクリックして、検索バーに「メディアプレーヤー」と入力します。 メディアプレーヤーを開きます。
- Windows Media Playerウィンドウの左上隅にある[整理]をクリックして、[設定]を開きます。
- [音楽をリッピング]タブをクリックします。
- [ミュージックコピー防止]のチェックを外し、[OK]をクリックします。
不適切に構成された再生設定の修正
- 画面の右下隅にある音量アイコンを見つけます。
- [再生デバイス]をクリックします。
- [スピーカー]タブをクリックし、[設定のカスタマイズ]をクリックして[スピーカー設定]ウィンドウを開きます。
- オーディオチャンネルのリストが表示されます。 各オーディオチャンネルの[テスト]ボタンをクリックします。
- テストサウンドの再生中に失敗エラーメッセージが表示された場合は、チャネルに注意してください。
- すべてのオーディオチャネルをテストしたら、[次へ]をクリックします。
- エラーが発生したスピーカーの選択を解除します。
- ウィンドウを閉じて、メディアファイルが再生されていることを確認します。
不足しているコーデックをインストールします
- プレーヤーで、[ツール]タブ、[オプション]、最後に[プレーヤー]の順にクリックします。
- 「コーデックを自動的にロードする」チェックボックスが表示され、「OK」をクリックするだけです。
- 上記の手順を正しく実行すると、対応するビデオファイルを再生できるはずです。
- コーデックをインストールするように求められた場合は、[インストール]をクリックして受け入れます。
専門家のヒント: この修復ツールはリポジトリをスキャンし、これらの方法のいずれも機能しなかった場合、破損したファイルまたは欠落しているファイルを置き換えます。 問題がシステムの破損に起因するほとんどの場合にうまく機能します。 このツールは、パフォーマンスを最大化するためにシステムも最適化します。 それはによってダウンロードすることができます ここをクリック


