更新された4月2024:エラーメッセージの表示を停止し、最適化ツールを使用してシステムの速度を低下させます。 今すぐ入手 このリンク
- ダウンロードしてインストール こちらの修理ツール。
- コンピュータをスキャンしてみましょう。
- その後、ツールは あなたのコンピューターを修理する.
テクノロジーは両刃の剣です。 それは私たちがほとんどの日常の活動を完了するのを容易にします。 一方で、それは私たちを完全にそれに依存させるかもしれません。 インターネット接続がダウンしたり、コンピューターが故障したりした場合、私たちは迅速に努力を断念することができます。 幸いなことに、インターネットは私たちのすべての技術的困難に対する解決策を持っています。
Windows10または他のWindowsバージョンでTCPIPブルースクリーンエラーが発生しても心配しないでください。 他の多くの人もこの問題に遭遇しています。 もちろん、あなたのための多くの解決策があります。 したがって、TCPIPブルースクリーンの問題を修正する方法を学ぶために読み続けてください。
TCP IPブルースクリーンエラーとは何を意味し、原因は何ですか?
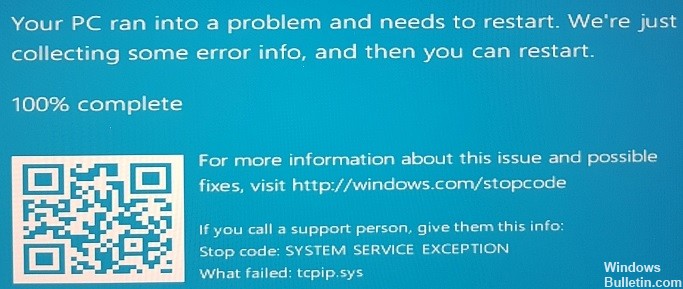
TCP IPプロトコルは、Windowsオペレーティングシステムの最も重要なコンポーネントです。 したがって、障害のあるハードウェアまたはドライバーに問題がある場合、ユーザーは通常BSODの形式でいくつかのエラーメッセージを受け取ることがあります。 このエラーは、AsInsHelp64.sys、ASUSFILTER.sys、AsIO.sysなどのAsusドライバーなどのサードパーティ製ドライバーにも関連している可能性があります。 多くの場合、新しいコンピューターの購入後、プレインストールされたコンポーネント(ソフトウェアバンドル)がオペレーティングシステムに含まれています。
これらのオプション機能は、コンピューターの操作には必要なく、tcpip.sysなどの特定のシステムファイルとの競合を引き起こす可能性があります。 したがって、このような追加コンポーネントをすべて削除することをお勧めします(注:Windowsが実行する重要なプログラムを削除しないように注意してください)。 BSODは、特定のシステムファイルが正しく機能しない場合に発生します。 システムへのさらなる損傷を避けるために、Windowsはシャットダウンし、ブルースクリーンになります。 再起動後、コンピュータは通常の操作を再開しようとします。
TCP IPブルースクリーンエラーを修正するにはどうすればよいですか?
TCP/IP設定の修復

場合によっては、異なるプロセッサがTCPセグメントを受信すると、Windows10でTCPIP.Sysエラーが発生します。 したがって、最初に行うことは、TCP/IPドライバーをリセットすることです。 次の手順を実行するだけです。
- キーボードのWindows + Sを押します。
- 検索ボックスに「cmd」(引用符なし)と入力します。
- 結果で、[コマンドプロンプト]を右クリックし、[管理者として実行]を選択します。
- コマンドプロンプトで、次のコマンドを入力します。
- netsh int ip reset c:\ resetlog.txt
- netsh int ip reset
- 選択したコマンドを入力したら、Enterキーを押します。
- 変更を加えたら、コンピューターを再起動します。
- 前の手順に戻り、TCPIP.Sysブルースクリーンエラーが解決されたかどうかを確認します。
ネットワークカードドライバを更新します
2024 年 XNUMX 月の更新:
ファイルの損失やマルウェアからの保護など、このツールを使用してPCの問題を防ぐことができるようになりました。 さらに、最大のパフォーマンスを得るためにコンピューターを最適化するための優れた方法です。 このプログラムは、Windowsシステムで発生する可能性のある一般的なエラーを簡単に修正します。完璧なソリューションが手元にある場合は、何時間ものトラブルシューティングを行う必要はありません。
- ステップ1: PC Repair&Optimizer Toolをダウンロード (Windows 10、8、7、XP、Vista - マイクロソフトゴールド認定)。
- ステップ2:“スキャンの開始PCの問題の原因である可能性があるWindowsレジストリ問題を見つけるため。
- ステップ3:“全て直すすべての問題を解決します。
- タスクバーのWindowsアイコンを右クリックします。
- ポップアップメニューから[デバイスマネージャ]を選択します。
- デバイスマネージャで、ネットワークアダプタのカテゴリを見つけて展開します。
- ネットワークアダプタを右クリックし、ポップアップメニューから[ドライバの更新]を選択します。
- [ドライバーソフトウェアの更新]ウィンドウで、[更新されたドライバーソフトウェアを自動的に検索する]を選択して、Windowsで新しいドライバーソフトウェアをオンラインで検索します(これが推奨されるオプションです)。 以前にドライバーファイルをダウンロードした場所(別のコンピューターやUSBドライブなど)を参照して、手動で選択することもできます。
- 新しいドライバが見つかった場合は、プロンプトに従ってインストールします。 Windowsのバージョンに応じて、ここに異なるプロンプトが表示される場合があります。
- Windowsのプロンプトが表示されたら、コンピュータを再起動します。 これで、ネットワークカードが新しいドライバソフトウェアで更新されます。
サードパーティのウイルス対策プログラムを無効にする
Windows 10には、デフォルトでオンになっているウイルス対策プログラムが組み込まれているWindowsDefenderが付属しています。 ただし、サードパーティのウイルス対策プログラムがコンピュータにインストールされている場合があります。 その場合は、次の手順に従って無効にすることができます。
- [スタート]メニューを開き、「コントロールパネル」と入力します。
- 「システムとセキュリティ」をクリックします。
- [セキュリティ]で、[WindowsDefenderをオフにする]をクリックします。
- プロンプトに従って、WindowsDefenderを無効にすることを確認します。
サードパーティのウイルス対策プログラムがインストールされているかどうかわからない場合は、[スタート]メニューを開き、「ウイルス」と入力して確認できます。 検索結果にプログラムが表示されている場合は、ウイルス対策プログラムがインストールされています。 「プログラムと機能」の下のコントロールパネルで、ウイルス対策プログラムがリストされているかどうかを確認することもできます。 その場合は、上記の手順に従って無効にします。
ブルースクリーントラブルシューターを実行します。
- スタートメニューに入り、「設定」をクリックします。
- [設定]ウィンドウで、[更新とセキュリティ]をクリックします。
- [更新とセキュリティ]ウィンドウの左側のパネルで、[WindowsUpdate]をクリックします。
- Windows Updateページで、[更新の確認]ボタンをクリックします。
- 更新が見つかった場合、それらは自動的にダウンロードおよびインストールされます。
- アップデートがインストールされたら、コンピュータを再起動します。
- もう一度スタートメニューに入り、今度は「コントロールパネル」をクリックします。
- コントロールパネルウィンドウで、「システムとセキュリティ」をクリックします。
- 次のページの「システム」の下にある「セキュリティとメンテナンス」をクリックします。
- [セキュリティとメンテナンス]ウィンドウの左側のパネルで、[一般的なコンピューターの問題のトラブルシューティング]をクリックします。
- 次のページの「ブルースクリーン」で、「トラブルシューティングを実行する」をクリックします。
- 画面の指示に従って、トラブルシューティングプロセスを完了します。
- コンピュータを再起動します。
上記のすべての手順を実行してもTCPIPブルースクリーンエラーが発生する場合は、Microsoftサポートに連絡してサポートを受けてください。
専門家のヒント: この修復ツールはリポジトリをスキャンし、これらの方法のいずれも機能しなかった場合、破損したファイルまたは欠落しているファイルを置き換えます。 問題がシステムの破損に起因するほとんどの場合にうまく機能します。 このツールは、パフォーマンスを最大化するためにシステムも最適化します。 それはによってダウンロードすることができます ここをクリック
よくある質問
tcpipシステムをリセットするにはどうすればよいですか?
- キーボードのWindowsロゴキーとSキーを同時に押します。
- UACプロンプトで[はい]を押します。
- 次のコマンドをコピーして貼り付けます:netsh int ip resetc:\resetlog.txt。
- 変更を加えた後、コンピュータを再起動します。
- tcpip.sysエラーがブルースクリーンで再度表示されるかどうかを確認します。
スタックしたブルースクリーンを修正するにはどうすればよいですか?
応答する場合は、Windowsキーを押してみてください。 ALT+CTRLが機能する場合があります。 何も機能しない場合は、電源ボタンを押したままにしてコンピュータをシャットダウンするか、強制的に再起動します。 ボタンを使用してコンピューターをシャットダウン(無音)してから再びオンにできる場合、システムは自動的に問題の修復または診断に進む必要があります。
死のブルースクリーンを引き起こすものは何ですか?
BSoDは、デバイスドライバーの記述が不十分であるか、ハードウェアの障害(メモリの障害、電源の問題、コンポーネントの過熱、または仕様外で動作しているハードウェアなど)が原因で発生する可能性があります。 Windows 9xの時代には、互換性のないDLLやオペレーティングシステムカーネルのバグもBSoDを引き起こす可能性がありました。


