更新された4月2024:エラーメッセージの表示を停止し、最適化ツールを使用してシステムの速度を低下させます。 今すぐ入手 このリンク
- ダウンロードしてインストール こちらの修理ツール。
- コンピュータをスキャンしてみましょう。
- その後、ツールは あなたのコンピューターを修理する.
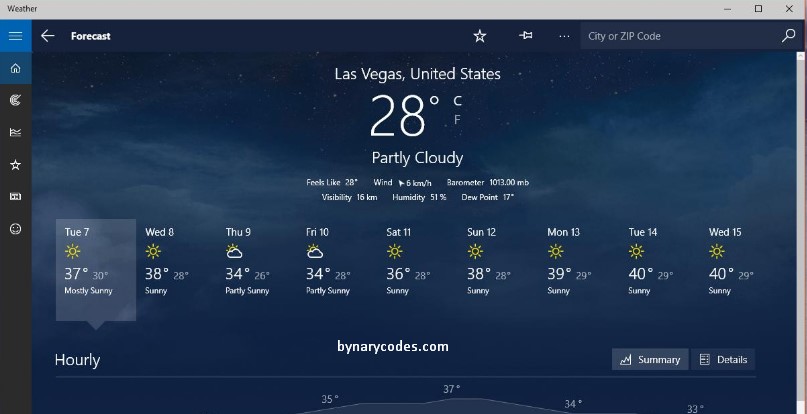
仕事に行く前に、太陽が明るく輝いていることを確認してください。 だからあなたは軽い服を選びます。 後で、とても寒いので薄いものを着て後悔します。 天気が予測できなくなったらイライラしませんか? 幸いなことに、あなたはあなたの人生の残りのためにそれを我慢する必要はありません。 天気を追跡したい場合は、Windows10の天気アプリを使用できます。
このシステムの他のプログラムと同様に、Weatherアプリは問題やバグが発生しやすい傾向があります。 一部のユーザーから、アプリの動的タイルが機能しない、またはアプリが正しく機能しないとの報告がありました。 ご存知のように、その日の残りの天気がどうなるかわからないのは面倒です。 Windows10でのMicrosoftWeatherのトラブルシューティングをお手伝いします。
天気アプリのライブタイルが機能しない場合は、いくつか試すことができます。 以下の手順に従ってください。
- [スタート]メニューから天気アプリのタイルを削除します。
- 再度取り付けます。
- サムネイルを右クリックして、[サイズ変更]を選択します。
- コンピューターを再起動して、天気アプリのタイルが機能するかどうかを確認します。
アプリを開くことができない場合は、次のいずれかの解決策を試してください。
オペレーティングシステムを更新する

まず、天気アプリが機能しない場合は、この簡単なトリックを試してシステムを更新できます。これには数分しかかかりません。
ステップ1:Win + Iを押して設定を開きます。
手順2:[更新とセキュリティ]を選択します。
手順3:[更新を確認]をクリックします。 次に、それらをすぐにダウンロードしてインストールします。
ステップ4:コンピューターを再起動し、「MSN WeatherNotWorking」エラーが解決されるかどうかを確認します。
2024 年 XNUMX 月の更新:
ファイルの損失やマルウェアからの保護など、このツールを使用してPCの問題を防ぐことができるようになりました。 さらに、最大のパフォーマンスを得るためにコンピューターを最適化するための優れた方法です。 このプログラムは、Windowsシステムで発生する可能性のある一般的なエラーを簡単に修正します。完璧なソリューションが手元にある場合は、何時間ものトラブルシューティングを行う必要はありません。
- ステップ1: PC Repair&Optimizer Toolをダウンロード (Windows 10、8、7、XP、Vista - マイクロソフトゴールド認定)。
- ステップ2:“スキャンの開始PCの問題の原因である可能性があるWindowsレジストリ問題を見つけるため。
- ステップ3:“全て直すすべての問題を解決します。
天気アプリをリセットする
- 天気予報アプリをリセットするには、検索ボックスにアプリと入力し、アプリと機能を開くことを選択します。
- 下にスクロールして、天気アプリを選択します。
- 「詳細オプション」をタップして、下の「リセット」オプションを開きます。 「リセット」ボタンをタップし、もう一度「リセット」をタップして確認を続けます。
Windows 10には、修正に使用できるリセットオプションが含まれています 動作していないアプリケーション。 「リセット」オプションは、アプリのデフォルト設定を復元し、そのデータを削除します。 したがって、このオプションは常にアプリを修正する価値があります。
天気アプリを更新する
- [スタート]メニューのショートカットをクリックして、Microsoftストアアプリを開きます。
- Microsoftストアの右上隅にある[詳細]ボタンをクリックします。
- 「ダウンロードとアップデート」を選択して、同様のアプリアップデートのリストを開きます。
- 「アップデートを取得」をクリックして、アップデートを確認します。 MSストアは、利用可能な天気やその他のアプリの更新を自動的にダウンロードします。
Windows10で新しいユーザープロファイルを作成する

新しいユーザープロファイルを作成すると、新しいユーザーのアプリのクラッシュをなくすことができます。 次の手順に従って、Windows10で新しいユーザーアカウントを作成します。
- Windowsキーを押して、[スタート]メニューを開きます。 ユーザーを入力し、[追加]、[編集]、または[他のユーザーの削除]をクリックします。
- いくつかのオプションが表示されたら、[このコンピューターを他の人に追加する]をクリックします。
- 指示に従って、新しいユーザーを表示します。 コンピューターを再起動し、新しいユーザーとしてログインします。 Windowsアプリケーションが実行されているかどうかを確認します。
このPowerShellコマンドを使用して、Windowsアプリケーションを再登録します
PowerShellコマンドを使用して、すべてのWindowsアプリケーションを再登録できます。 これにより、Windowsアプリケーションがクラッシュし、アプリケーションアイコンが通常の状態に戻る可能性があります。
- Windowsキーを押して、[スタート]メニューを開きます。 PowerShellを入力します。 リストでPowershellを右クリックし、[管理者として実行]を選択して、昇格された特権でPowerShellと呼ばれるものを開きます。
- 以下のコマンドをコピーして、Powershellウィンドウに貼り付けます。 これを行うには、コマンドをコピーしてPowershellウィンドウを右クリックするだけです。 Powershellコマンドは次のとおりです。
- Get-AppXPackage | {Add-AppxPackage -DisableDevelopmentMode -Register“ $($_。InstallLocation)\ AppXManifest.xml”}ごとに
- Enterキーを押してコマンドを実行し、操作が完了するのを待ちます。
専門家のヒント: この修復ツールはリポジトリをスキャンし、これらの方法のいずれも機能しなかった場合、破損したファイルまたは欠落しているファイルを置き換えます。 問題がシステムの破損に起因するほとんどの場合にうまく機能します。 このツールは、パフォーマンスを最大化するためにシステムも最適化します。 それはによってダウンロードすることができます ここをクリック

CCNA、Web開発者、PCトラブルシューター
私はコンピュータ愛好家で、実践的なITプロフェッショナルです。 私はコンピュータープログラミング、ハードウェアのトラブルシューティング、修理の分野で長年の経験があります。 私はWeb開発とデータベースデザインを専門としています。 また、ネットワーク設計およびトラブルシューティングに関するCCNA認定も受けています。

