更新された4月2024:エラーメッセージの表示を停止し、最適化ツールを使用してシステムの速度を低下させます。 今すぐ入手 このリンク
- ダウンロードしてインストール こちらの修理ツール。
- コンピュータをスキャンしてみましょう。
- その後、ツールは あなたのコンピューターを修理する.

Windows8.1または10PC、Xbox Oneコンソール、Microsoft Surfaceタブレット、またはWindows Phoneを使用している場合は、OneDriveに精通している必要があります。 このサービスは、アカウントを持つすべてのMicrosoftユーザーが無料で利用できます。 これは、特にMicrosoftデバイスから、ファイルをクラウドに配置するための便利な方法です。
Windows 10では、OneDriveアイコンは通常タスクバーの左側に表示されます。 このアイコンを使用すると、OneDriveサービスの高度な機能にアクセスできます。 残念ながら、このアイコンはタスクバーから数回消えてしまい、ユーザーはOneDriveへのアクセスが制限されたままになります。
OneDriveの場合に従う手順は次のとおりです タスクバーにアイコンがありません.
OneDriveアイコンが非表示の領域に表示されないことを確認してください
タスクバーまたはタスクバーに多数のアイコンがある場合、一部のアイコンは非表示になります。 したがって、OneDriveがタスクバーにないことがわかった場合、最初に行うことは、OneDriveが非表示になっているかどうかを確認することです。
次に、タスクバーの矢印アイコンをクリックして、ここにOneDriveアイコンが表示されるかどうかを確認します。
タスクバーのOneDriveアイコンをアクティブにします
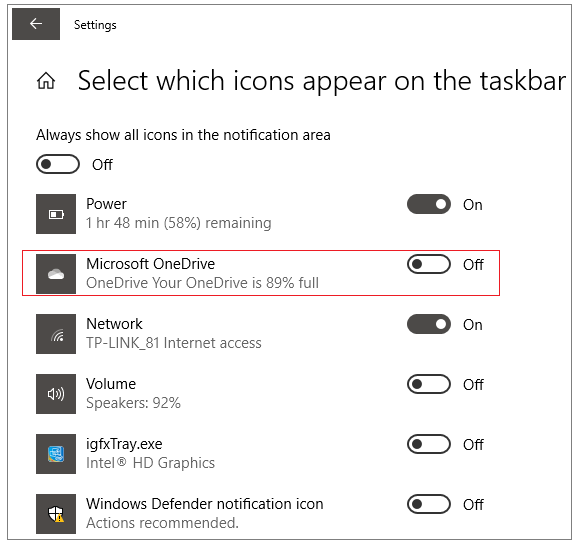
OneDriveがタスクバーで非表示になっていない場合は、不足しているOneDriveアイコンを修正するXNUMX番目の方法が必要になります。 このソリューションでは、タスクバーのOneDriveアイコンが有効になっていることを確認できます。 そうでなければ、あなたはそれをしなければならないでしょう。
次に、タスクバーのOneDriveアイコンをアクティブにする方法を説明します。
ステップ1:タスクバーの設定を開く
2024 年 XNUMX 月の更新:
ファイルの損失やマルウェアからの保護など、このツールを使用してPCの問題を防ぐことができるようになりました。 さらに、最大のパフォーマンスを得るためにコンピューターを最適化するための優れた方法です。 このプログラムは、Windowsシステムで発生する可能性のある一般的なエラーを簡単に修正します。完璧なソリューションが手元にある場合は、何時間ものトラブルシューティングを行う必要はありません。
- ステップ1: PC Repair&Optimizer Toolをダウンロード (Windows 10、8、7、XP、Vista - マイクロソフトゴールド認定)。
- ステップ2:“スキャンの開始PCの問題の原因である可能性があるWindowsレジストリ問題を見つけるため。
- ステップ3:“全て直すすべての問題を解決します。
- タスクバーを右クリックします。
- コンテキストメニューが表示され、[タスクバー設定]を選択して続行します。
手順2:タスクバーのOneDriveアイコンをアクティブにする
- ポップアップウィンドウで、通知領域までスクロールし、[タスクバーに表示するアイコンを選択]を選択して続行します。
- Microsoft OneDriveを見つけて、トグルスイッチをオンにします。
次に、タスクバーの設定ウィンドウを閉じて、タスクバーに表示されないOneDriveアイコンが修正されているかどうかを確認できます。
OneDriveをリセットする
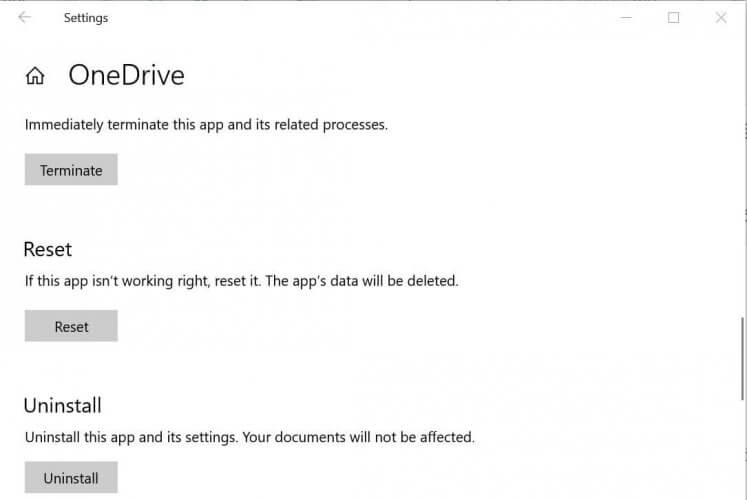
- OneDriveアイコンが非表示になっていない場合、問題はOneDriveキャッシュが機能していないことが原因である可能性があります。 したがって、OneDriveのリセットを実行して、問題が解決するかどうかを確認する必要があります。
- これを行うには、Windows + Rを押して[実行]ボックスを開き、次のパスをコピーして[開く]ボックスに貼り付けます。 次に、[OK]を押します。
- %localappdata%\ Microsoft \ OneDrive \ onedrive.exe / reset
- ドライブアイコンがWindows10タスクバー6にありません
- 約XNUMX分経ってもOneDriveアイコンが表示されない場合は、[ファイル名を指定して実行]ボックスに次のパスを入力し、[OK]をクリックします。
- %localappdata%\ Microsoft \ OneDrive \ onedrive.exe
リセットすると、OneDriveのキャッシュがクリアされ、OneDriveが正しく機能しなかった問題が修正されます。 その後、タスクバーにOneDriveアイコンが表示される可能性があります。
Windowsを最新バージョンに更新します

マイクロソフトは、Windowsオペレーティングシステムを更新して、絶えず変化する技術的視野に対応し、見つかったバグを修正します。 そのことを念頭に置いて、PCのWindowsを最新バージョンに更新することで問題を解決できます。
- WindowsをPCから最新バージョンに更新します。 また、インストールが保留されている追加の更新がないことを確認してください。
- 更新に失敗した場合は、Webブラウザーを起動して、Windows10のダウンロードページに移動します。 更新が成功した場合は、手順5に進みます。
- 次に、[今すぐ更新]ボタンをクリックし(最後に利用可能な更新プログラムはWindows 10 October 2020 Updateです)、ダウンロードが完了するのを待ちます。
- 次に、ダウンロードしたファイル(つまり、更新ウィザード)を管理者権限で実行し、指示に従って更新を完了します。
- オペレーティングシステムの更新後、OneDriveの問題が解決されているかどうかを確認してください。
専門家のヒント: この修復ツールはリポジトリをスキャンし、これらの方法のいずれも機能しなかった場合、破損したファイルまたは欠落しているファイルを置き換えます。 問題がシステムの破損に起因するほとんどの場合にうまく機能します。 このツールは、パフォーマンスを最大化するためにシステムも最適化します。 それはによってダウンロードすることができます ここをクリック

CCNA、Web開発者、PCトラブルシューター
私はコンピュータ愛好家で、実践的なITプロフェッショナルです。 私はコンピュータープログラミング、ハードウェアのトラブルシューティング、修理の分野で長年の経験があります。 私はWeb開発とデータベースデザインを専門としています。 また、ネットワーク設計およびトラブルシューティングに関するCCNA認定も受けています。

