更新された4月2024:エラーメッセージの表示を停止し、最適化ツールを使用してシステムの速度を低下させます。 今すぐ入手 このリンク
- ダウンロードしてインストール こちらの修理ツール。
- コンピュータをスキャンしてみましょう。
- その後、ツールは あなたのコンピューターを修理する.
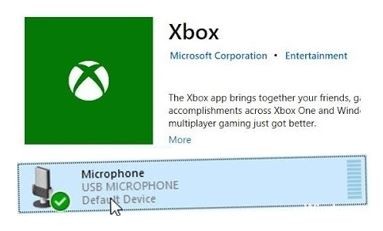
専用 Xboxアプリ for Windows 10は、ユニバーサルクロスプラットフォームゲームハブとして設計されました。 しかし、このサイトは、現在開発されている便利なパーティーやストリーマーを手に入れるのにそれほど優れていません。
多くの問題のXNUMXつは、主にユーザーが原因で、ボイスオーバーIPクラスへの参加です。 マイクにアクセスできません それは誰かのXboxアプリで動作します。 この問題には多くの解決策があります。 下記参照。
Windows10のXboxアプリがマイクからの音を受け入れないのはなぜですか

USB経由でヘッドセットを接続する: この問題は、マイクが3mmジャックとUSBの両方を介して接続できるデュアル接続で非常に一般的であることがわかりました。 このシナリオが当てはまる場合は、USBではなく3mmジャックを介してデバイスを接続することで問題を解決できます。
プライバシー設定により、Xboxアプリはマイクを使用できなくなります。 最近のセキュリティアップデートでは、マイクとカメラの一部のセキュリティ設定が改訂されました。 最新バージョンのWindows10を使用している場合、特に許可しない限り、Xboxアプリはマイクを使用できません。 その場合は、プライバシー設定にアクセスし、UWPアプリにマイクの使用を許可することで問題を解決できます。
デフォルトの競合しないオーディオチャネル: 問題が接続されたUSBヘッドセットに関連している場合は、特定のオーディオチャネル(1チャネル、24ビット、192 kHz、スタジオ品質)への接続に問題がある可能性があります。 この場合、このデバイスのオーディオ設定にアクセスし、デフォルトの形式を別のプリセットに変更することで、問題を解決できるはずです。
一般的なオーディオの問題: 場合によっては、この特定の問題は、Microsoftがすでにカバーしている遺伝的問題に関連している可能性があります。 誤って構成された録音デバイスは、通常、Windows Audio Troubleshooterを実行し、以下の手順に従って自動的に修正できます。
Windows10でマイクから音が聞こえないXboxアプリを修正するにはどうすればよいですか?
2024 年 XNUMX 月の更新:
ファイルの損失やマルウェアからの保護など、このツールを使用してPCの問題を防ぐことができるようになりました。 さらに、最大のパフォーマンスを得るためにコンピューターを最適化するための優れた方法です。 このプログラムは、Windowsシステムで発生する可能性のある一般的なエラーを簡単に修正します。完璧なソリューションが手元にある場合は、何時間ものトラブルシューティングを行う必要はありません。
- ステップ1: PC Repair&Optimizer Toolをダウンロード (Windows 10、8、7、XP、Vista - マイクロソフトゴールド認定)。
- ステップ2:“スキャンの開始PCの問題の原因である可能性があるWindowsレジストリ問題を見つけるため。
- ステップ3:“全て直すすべての問題を解決します。

ファイアウォールとウイルス対策を一時的に無効にします
Xboxアプリがマイクにアクセスできない理由として考えられるのは、ファイアウォールの制限によるものです。 これは、組み込みのWindowsファイアウォールの場合には当てはまらない可能性がありますが、サードパーティのファイアウォールが特定のアプリケーションによるPCデバイスへのアクセスをブロックすることが知られています。
これにより、それらを無効にすることが解決策になる可能性があると私たちは信じています。 したがって、サードパーティのファイアウォールに例外を追加するのに十分な知識がある場合は、それを実行してください。 または、その方法がわからない場合は、アプリケーションを使用する前にファイアウォールを一時的に無効にすることをお勧めします。
接続の問題のトラブルシューティング
Xboxアプリの機能のいずれかが機能しない、または機能が不十分であるもうXNUMXつの考えられる理由は、ネットワークの問題が原因である可能性があります。 まず、公式のXbox Liveステータスサイトにアクセスして、いずれかのサービスが無効になっていないかどうかを確認する必要があります。
次のポートはすべてのXboxLiveサービスを使用するために必要であるため、開いていることも重要です。
ポート88(UDP)、ポート3074(UDPおよびTCP)、ポート53(UDPおよびTCP)、ポート80(TCP)、ポート500(UCP)、ポート3544(UDP)、ポート4500(UDP)。
コンピュータとルーターを再起動すると、一時的な切断の問題も解決できます。 すべてが正しく設定されていることを確認したら、アプリでマイクをテストし、改善点を探します。
デフォルトの出力形式を変更します
- 通知領域の音量アイコンを右クリックして、サウンドアプリケーションを開きます。
- [記録]タブをクリックします。
- デフォルトの録音デバイス(マイク)を右クリックして、[プロパティ]を開きます。
- 詳細を選択します。
- [デフォルトの形式]ドロップダウンメニューから、[DVD]または[スタジオ品質]を選択して、変更を保存します。
オーディオ入力ドライバーの確認
- [スタート]を右クリックして、デバイスマネージャを開きます。
- 「オーディオ入力と出力」セクションを展開します。
- 各入力を右クリックして、デバイスを取り外します。
- コンピュータを再起動し、マイクが接続されていることを確認します。
- ドライバーがインストールされるのを待って、Xboxアプリを再試行してください。
アプリのキャッシュをクリアする
- Windows + Iボタンを押して設定を開きます。
- Appsを選択します。
- Xboxアプリを展開し、[詳細設定]を開きます。
- 下にスクロールして、[リセット]を押します。
専門家のヒント: この修復ツールはリポジトリをスキャンし、これらの方法のいずれも機能しなかった場合、破損したファイルまたは欠落しているファイルを置き換えます。 問題がシステムの破損に起因するほとんどの場合にうまく機能します。 このツールは、パフォーマンスを最大化するためにシステムも最適化します。 それはによってダウンロードすることができます ここをクリック
よくある質問
Xboxのマイクが私の声に反応しないのはなぜですか?
コントローラが充電され、ヘッドセットがオンになっていることを確認してください。 ヘッドセットアダプターのミュートボタンを押して、マイクをミュートします。 XboxOneコントローラーのファームウェアを更新する必要がある場合があります。
マイクが音を拾わないのはなぜですか?
[入力デバイスの選択]でマイクが選択されていることを確認してから、[デバイスのプロパティ]を選択します。 [マイクのプロパティ]ウィンドウの[レベル]タブで、必要に応じて[マイク]スライダーと[マイクゲイン]スライダーを調整し、[OK]を選択します。 変化が見られない場合、マイクは音声を録音していません。
Xboxアプリで他の人に私の声が聞こえないのはなぜですか?
グループに参加した後、通信しようとしている相手の声が聞こえない場合は、次のヒントを試してください。プライバシー設定で全員と通信できるようにしてください。 Xboxボタンをクリックしてマニュアルを開き、[プロファイルとシステム]-> [設定]-> [アカウント]-> [プライバシーとネットワークセキュリティ]-> [XboxLiveプライバシー]を選択します。
Xboxゲームバーでマイクが機能しないのはなぜですか?
マイクをデフォルトのデバイスとして設定し、サウンドカードドライバを更新することで、問題を解決できます。 使用しているマイクが無効になっておらず、コンピューターのデフォルトデバイスとして設定されていることを確認してください。


