更新された4月2024:エラーメッセージの表示を停止し、最適化ツールを使用してシステムの速度を低下させます。 今すぐ入手 このリンク
- ダウンロードしてインストール こちらの修理ツール。
- コンピュータをスキャンしてみましょう。
- その後、ツールは あなたのコンピューターを修理する.
過去には、Skypeは最も人気のあるビデオ会議オプションの11つでした。 Skypeは今でも多くの人に使用されていますが、以前ほど人気はありません。 最近、多くのSkypeユーザーがアプリケーションで問題を経験しています。 現在、SkypeはWindows XNUMXで開くたびに電話を切ります。幸い、少し分析した結果、この問題の解決策が見つかりました。
Windows11でSkypeが自動的に閉じる原因
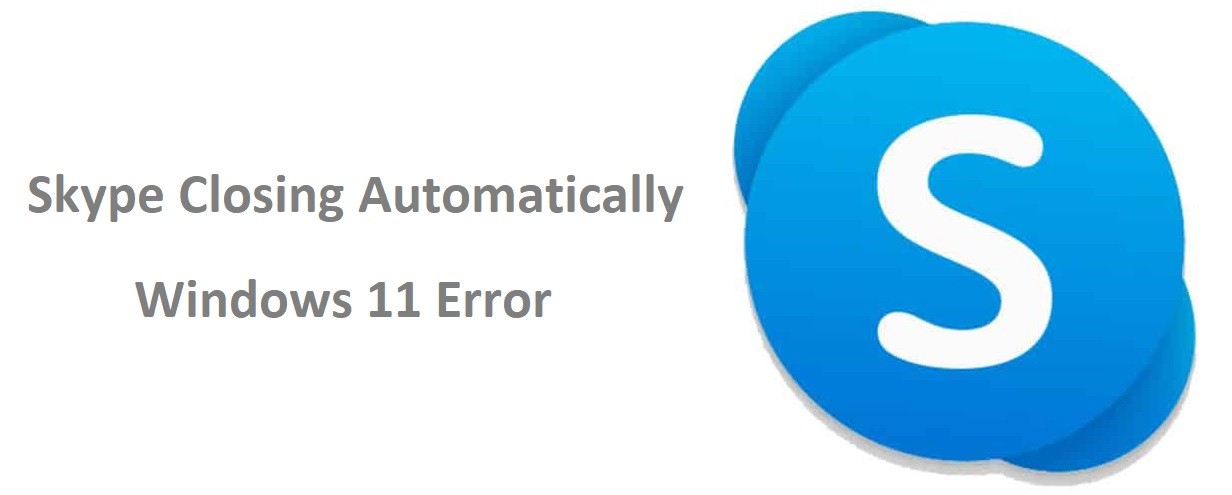
Windows11でSkypeが自動的に閉じる原因となる可能性のあるいくつかの異なることがあります。
- XNUMXつの可能性は、Skypeアプリケーション自体に問題があることです。
- 別の可能性は、コンピュータで実行されている別のプログラムとの競合があることです。
- 最後に、コンピュータのレジストリが破損していて、修復が必要な可能性もあります。
Skypeが自動的に閉じる問題を解決するにはどうすればよいですか
WindowsStoreアプリケーションのトラブルシューティングを起動します
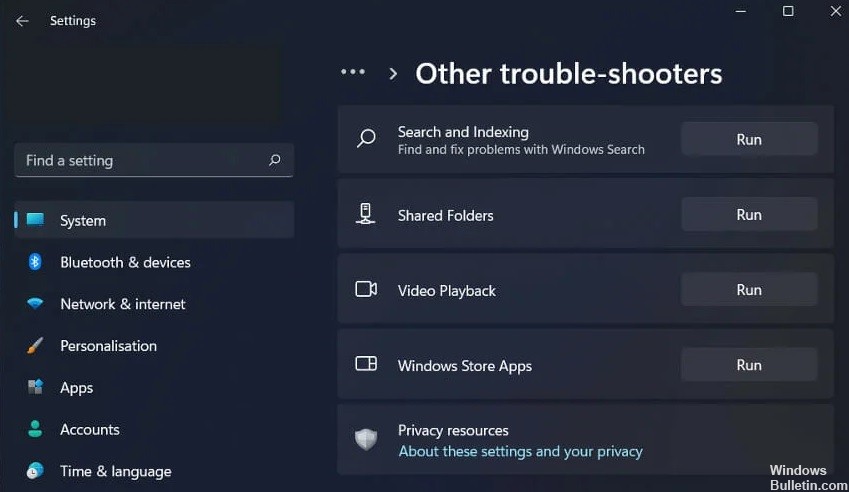
Windowsストアアプリのトラブルシューティングは、Microsoftストアアプリの問題を特定して修正するのに役立つユーティリティです。 Windows11で実行する方法は次のとおりです。
- [スタート]メニューに移動し、「トラブルシューティング」と入力します。
- 「トラブルシューティング設定」をクリックします。
- [起動して実行する]セクションまで下にスクロールし、[WindowsStoreアプリ]をクリックします。
- 「トラブルシューティングを実行する」をクリックします。
- プロンプトに従って、トラブルシューティングプロセスを完了します。
それでもMicrosoftStoreアプリで問題が発生する場合は、アプリをリセットしてみてください。
2024 年 XNUMX 月の更新:
ファイルの損失やマルウェアからの保護など、このツールを使用してPCの問題を防ぐことができるようになりました。 さらに、最大のパフォーマンスを得るためにコンピューターを最適化するための優れた方法です。 このプログラムは、Windowsシステムで発生する可能性のある一般的なエラーを簡単に修正します。完璧なソリューションが手元にある場合は、何時間ものトラブルシューティングを行う必要はありません。
- ステップ1: PC Repair&Optimizer Toolをダウンロード (Windows 10、8、7、XP、Vista - マイクロソフトゴールド認定)。
- ステップ2:“スキャンの開始PCの問題の原因である可能性があるWindowsレジストリ問題を見つけるため。
- ステップ3:“全て直すすべての問題を解決します。
Skypeを再インストールします
Windows 11コンピューターでSkypeに問題が発生した場合は、再インストールが必要になる場合があります。 これを行う方法のクイックガイドは次のとおりです。
- まず、Skypeをコンピューターからアンインストールします。 これを行うには、コントロールパネルを開き、[プログラム]見出しの下にある[プログラムのアンインストール]を選択します。
- 次に、SkypeのWebサイトから最新バージョンのSkypeをダウンロードします。
- ダウンロードが完了したら、セットアップファイルを実行し、画面の指示に従います。
- Skypeをインストールしたら、Skypeを起動して、Microsoftアカウントでサインインするか、新しいアカウントを作成します。
- それでおしまい! これで、通常どおりSkypeを使用できるようになります。 それでも問題が解決しない場合は、Skypeカスタマーサポートに問い合わせてください。
Skypeアプリケーションのリセット
Windows 11 PCのSkypeアプリで問題が発生した場合でも、心配する必要はありません。 いくつかの簡単な手順で、アプリをデフォルト設定に簡単にリセットできます。 これがあなたがする必要があることです:
- 設定アプリを開き、「アプリ」に移動します。
- アプリのリストから「Skype」を選択し、「詳細オプション」をクリックします。
- 3. [リセット]で、[リセット]をクリックします。
- [はい]をクリックしてリセットを確認します。
これらの手順を実行すると、Skypeアプリはデフォルト設定にリセットされ、正常に動作し始めるはずです。 それでも問題が解決しない場合は、いつでもSkypeサポートに問い合わせることができます。
グラフィックドライバを更新します
最新のゲームやアプリケーションを実行できるようにする場合は、グラフィックドライバを更新することが重要です。 通常、このプロセスは非常に簡単ですが、覚えておく必要のあることがいくつかあります。 Windows11でグラフィックスドライバーを更新するためのステップバイステップガイドは次のとおりです。
- [スタート]メニューでデバイスマネージャーを検索するか、Windowsキー+ Xを押して、表示されるメニューから[デバイスマネージャー]を選択して、デバイスマネージャーを開きます。
- 「ディスプレイアダプタ」セクションを展開し、グラフィックカードを右クリックします。 表示されるメニューから「ドライバソフトウェアの更新…」を選択します。
- 表示される次のウィンドウから「更新されたドライバソフトウェアを自動的に検索する」を選択します。 その後、Windowsは利用可能な更新を検索してインストールします。
- アップデートがインストールされたら、コンピュータを再起動して変更を有効にします。
管理者としてSkypeを実行する
- デスクトップのSkypeアイコンを右クリックし、ドロップダウンメニューから[管理者として実行]を選択します。
- 許可を求められたら、「はい」をクリックして続行します。
- Skypeを開くと、管理者として実行していることを示すメッセージが表示されます。
- 管理者としてSkypeを使い続けるには、プログラムを開くたびに手順1〜3を繰り返します。
- Skypeを管理者として実行する必要がなくなった場合は、[プロパティ]ウィンドウの[互換性]タブにある[このプログラムを管理者として実行する]チェックボックスをオフにすることができます。
Windows11オペレーティングシステムを更新します
Windows 11には多くの新機能があり、最も便利な機能の11つは、保留中の更新を実行する機能です。 これは、システムが最新であることを確認するための優れた方法であり、コンピューターの速度を上げるのにも役立ちます。 WindowsXNUMXで保留中の更新を実行する方法は次のとおりです。
- [スタート]ボタンをクリックしてから、[設定]をクリックします。
- 設定メニューで、[更新とセキュリティ]をクリックします。
- [Windows Update]見出しの下で、[更新の確認]をクリックします。
- Windowsは保留中の更新をスキャンし、見つかった場合は自動的にダウンロードしてインストールします。
- アップデートがインストールされたら、コンピュータを再起動してプロセスを完了します。
これらの簡単な手順に従うことで、コンピューターを常に最新の状態に保つことができます。
専門家のヒント: この修復ツールはリポジトリをスキャンし、これらの方法のいずれも機能しなかった場合、破損したファイルまたは欠落しているファイルを置き換えます。 問題がシステムの破損に起因するほとんどの場合にうまく機能します。 このツールは、パフォーマンスを最大化するためにシステムも最適化します。 それはによってダウンロードすることができます ここをクリック
よくある質問
Skypeが閉じ続けるのはなぜですか?
Skypeが開くことを拒否している場合、最初にすべきことはそれを更新することです。 古いバージョンのSkypeを使用している場合、互換性の問題が発生する可能性があります。
Skype Windows 11は互換性がありますか?
多くの新機能のほかに、確かなことが2020つあります。それは、MicrosoftTeamsがSkypeに取って代わったことです。 このビデオ会議ソフトウェアは、11年の流行の間に人気が高まり、受け入れられ、WindowsXNUMXのデフォルトプログラムとして含まれる予定です。
Skypeが閉じないようにするにはどうすればよいですか?
[バックグラウンドアプリ]ウィンドウの[Skype]の横にあるチェックマークを無効にします。 システムを再起動し、Skypeのデスクトップバージョンを再度起動します。 自発的に閉じることはもうありません。


