更新された4月2024:エラーメッセージの表示を停止し、最適化ツールを使用してシステムの速度を低下させます。 今すぐ入手 このリンク
- ダウンロードしてインストール こちらの修理ツール。
- コンピュータをスキャンしてみましょう。
- その後、ツールは あなたのコンピューターを修理する.
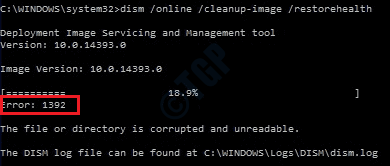
エラー1392Dism.exeは通常、ファイルまたはディレクトリが破損していて読み取り不能な場合に表示されます。
エラーメッセージに示されている場所は、一部の一時ファイルが破損していることを示しています。 ファイルは一時的なものであるため、エラーメッセージに表示されているファイルを削除して、問題が解決するかどうかを確認できます。
このエラーは、システムファイルの欠落またはデータの破損が原因で発生します。これらは、できるだけ早く修正する必要があります。
ほとんどの場合、これはシステムクラッシュ、データ損失、またはハードウェア障害につながる可能性があるため、アクションを実行することで、ハードウェアとアプリケーションへのさらなる損傷を防ぐことができます。
エラー1392は、警告メッセージ、PCの動作が遅いまたは遅い、システムのダウンタイム、プログラムのハング、起動またはシャットダウンの問題、コンピュータエラーなどの問題として現れます。 」アプリケーションまたはその他のプログラムとアップデートのインストール。
一時ファイルを削除しようとしても何も起こらない場合は、以下にリストされている他の解決策を試してください。
システムファイルチェッカーでスキャンを実行します

システムファイルチェッカー(SFC)は、破損したシステムファイルを見つけて修復するために使用できるDISMのような別のコマンドラインツールです。 SFCスキャンを実行するには、次の手順に従います。
- [スタート]メニューの検索バーから、[コマンドプロンプト]を右クリックし、[管理者として実行]を選択して、昇格された権限でコマンドプロンプトを開きます。
- 次に、次のコマンドを実行します。
sfc / scannow。
スキャンが完了したら、コンピューターを再起動します。 再起動後、システムファイルチェッカーは破損したシステムファイルを見つけて復元します。 あなたの DISMの問題 解決されました。
CHKDSKコマンドを実行する
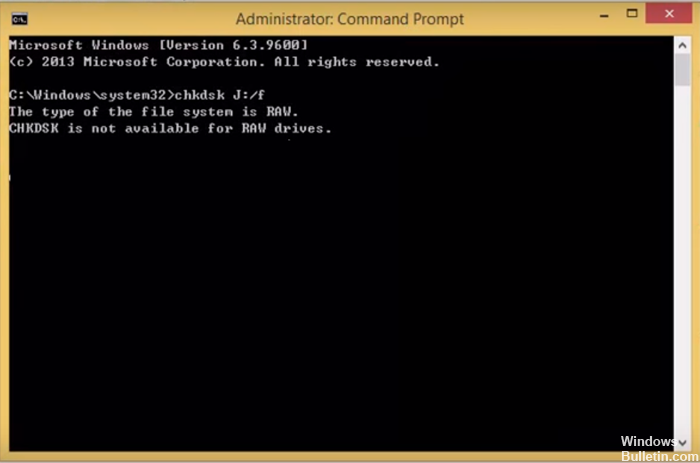
ハードドライブのセクターが破損している場合、これによりDISM1392エラーが発生する可能性があります。 CHKDSKコマンドラインツールを使用して、これらの破損したセクターを見つけて修正できます。
2024 年 XNUMX 月の更新:
ファイルの損失やマルウェアからの保護など、このツールを使用してPCの問題を防ぐことができるようになりました。 さらに、最大のパフォーマンスを得るためにコンピューターを最適化するための優れた方法です。 このプログラムは、Windowsシステムで発生する可能性のある一般的なエラーを簡単に修正します。完璧なソリューションが手元にある場合は、何時間ものトラブルシューティングを行う必要はありません。
- ステップ1: PC Repair&Optimizer Toolをダウンロード (Windows 10、8、7、XP、Vista - マイクロソフトゴールド認定)。
- ステップ2:“スキャンの開始PCの問題の原因である可能性があるWindowsレジストリ問題を見つけるため。
- ステップ3:“全て直すすべての問題を解決します。
- Windowsの[スタート]メニューの検索バーに「cmd」と入力します。 [コマンドプロンプト]を右クリックし、[管理者として実行]を選択します。
- CHKDSKスキャンを実行するには、次のコマンドを実行します。
chkdsk C:/ f / r / x
パラメータ:
C:–このパラメーターは、スキャンするドライブを指定します。 コンピュータに複数のディスクがある場合は、CHKDSKユーティリティを使用してそれらすべてをスキャンする必要があります。 C:をスキャンするディスクの名前に置き換えるだけです。 たとえば、ディスクDをスキャンする場合、コマンドは次のようになります。chkdskD:/ f / r / x
/ f –エラーが見つかった場合、/ fパラメーターはそれらのエラーを修正しようとします。
/ r –読み取り可能な情報がある場合は、/ rパラメーターを使用して復元されます。 このパラメーターは、損傷したセクターも検索します。
/ x –テスト中のボリュームの強制切断は/ xパラメーターを使用して実行されます。
次回システムを再起動したときに、このボリュームをチェックするかどうかを尋ねるメッセージが表示されます。 (はい/いいえ)、Yキーを押してから、Enterキーを押してスキャンを続行します。
システムの一時ファイルをクリアします
場合によっては、一時ファイルに損傷が見られます。 それらを削除すると、問題を解決できます。
- Windowsサーチにディスククリーンアップを入力してください
- Windowsがインストールされているドライブを選択します(C:デフォルト)。
- 削除する一時ファイルをすべて選択し、「システムファイルをクリアする」をクリックします。
システムの復元を使用する

- 「Createrestorepoint」と入力して、Enterキーを押します。
- [システムの復元]をクリックします。
- [別の復元ポイントを選択してください]を選択し、[次へ]をクリックします。
- [復元ポイントをさらに表示する]チェックボックスをオンにします。
- 問題が発生するまでの時間を選択し、[次へ]をクリックします。
- 画面の指示に従ってプロセスを完了します。
専門家のヒント: この修復ツールはリポジトリをスキャンし、これらの方法のいずれも機能しなかった場合、破損したファイルまたは欠落しているファイルを置き換えます。 問題がシステムの破損に起因するほとんどの場合にうまく機能します。 このツールは、パフォーマンスを最大化するためにシステムも最適化します。 それはによってダウンロードすることができます ここをクリック

CCNA、Web開発者、PCトラブルシューター
私はコンピュータ愛好家で、実践的なITプロフェッショナルです。 私はコンピュータープログラミング、ハードウェアのトラブルシューティング、修理の分野で長年の経験があります。 私はWeb開発とデータベースデザインを専門としています。 また、ネットワーク設計およびトラブルシューティングに関するCCNA認定も受けています。

