更新された4月2024:エラーメッセージの表示を停止し、最適化ツールを使用してシステムの速度を低下させます。 今すぐ入手 このリンク
- ダウンロードしてインストール こちらの修理ツール。
- コンピュータをスキャンしてみましょう。
- その後、ツールは あなたのコンピューターを修理する.
Windows 11がついに利用可能になり、WindowsユーザーはMicrosoftの最新のオペレーティングシステムを体験しようと急いでいます。 多くのユーザーがWindows11へのアップグレードに成功しましたが、Windows0インストールウィザードを使用してアップグレードしたときにエラー8007007x11fを報告したユーザーもいます。
エラーは、主要なWindowsアップグレード中に比較的一般的であるため、Windows11アップグレードエラーについて過度に心配する必要はありません。 このエラーの意味、修正方法、およびWindows11へのアップグレード方法を確認するために読んでください。
エラーコード0x8007007fとは何ですか?
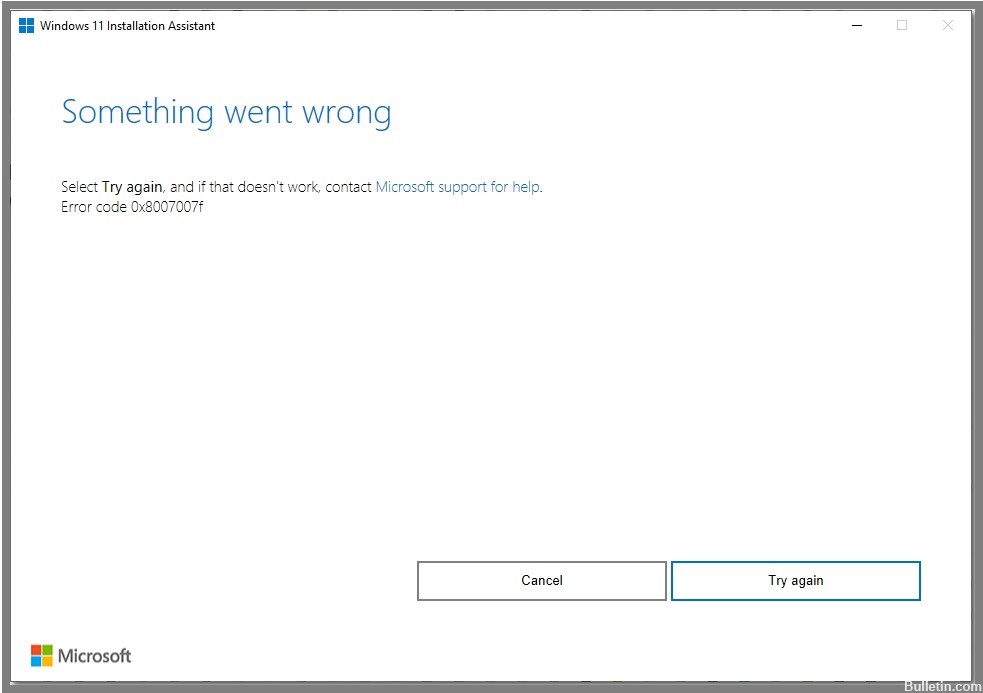
このエラーコードは、Windows11セットアップウィザードを使用しようとしたユーザーにのみ表示されます。 エラーコードでは、ユーザーはWindows11に正常にアップグレードできません。
ユーザーから、セットアップウィザードを使用すると、データの約70%でアップグレードプロセスが停止することが報告されています。 しばらくすると、「問題が発生しました」というメッセージが表示され、その後に別のテキストが表示されます。「再試行してください。それでも問題が解決しない場合は、Microsoftサポートに連絡してください。 エラーコード0x8007007f」。
エラーコード0x8007007fの原因は何ですか?
このエラーを修正するための解決策について説明する前に、エラーの原因とその原因となるシナリオを理解してみましょう。 このエラーの考えられる原因のいくつかを次に示します。
- ディスク・スペースの不足: 指定されたエラーコードが発生する可能性がある理由は、システムディスクに十分な空き容量がないためです。 システムディスクはWindowsがインストールされている場所であり、明らかに、Windows11がインストールされている場所です。 ディスク容量が少なすぎる場合は、エラーコードが表示されるため、空き容量を増やす必要があります。
- 古いGPUドライバー: 場合によっては、システムに古いグラフィックドライバがインストールされていると、問題が発生する可能性があります。
- 破損したシステムファイル: 上記のエラーコードのもうXNUMXつの理由は、コンピュータ上のシステムファイルが破損している可能性があります。
- 不十分な権限: 管理者権限なしでWindows11セットアップウィザードを実行すると、問題も発生する可能性があります。 これは、サードパーティのサービスまたはアプリケーションがインストールプロセスに干渉した場合に発生する可能性があります。
エラーコード0x8007007fを解決する方法
SFCスキャンを実行する

Microsoftのシステムファイルチェッカーは、Windows10コンピューター上の破損したファイルを修正するのに役立つ便利なツールです。 PCに問題がある場合は、SFCスキャンを実行すると問題の解決に役立つ場合があります。 方法は次のとおりです。
- タスクバーの検索ボックスに「コマンドプロンプト」と入力し、結果から「コマンドプロンプト」アプリを選択します。
- コマンドプロンプトウィンドウで、「sfc / scannow」と入力し、Enterキーを押します。
- スキャンが完了するまでに数分かかります。 完了したら、PCを再起動して、問題が修正されているかどうかを確認します。
SFCスキャンを実行した後もPCで問題が発生する場合は、DISMスキャンを実行してみてください。 これを行う方法の詳細については、Microsoftのサポートページを確認してください。
DISMスキャンを使用する
このツールは、システムのさまざまな問題を修復および修正するために使用できます。このツールの使用方法を知っておくことが重要です。 従う必要のある手順は次のとおりです。
- まず、管理者としてコマンドプロンプトを開く必要があります。 これを行うには、[スタート]メニューで[コマンドプロンプト]を検索し、結果を右クリックして[管理者として実行]を選択します。
- コマンドプロンプトが開いたら、次のコマンドを入力してEnterキーを押します。Dism/ Online / Cleanup-Image / ScanHealth
- これにより、システムをスキャンして、問題を引き起こしている可能性のある問題がないか調べます。 エラーが見つからない場合は、次の手順に進むことができます。 エラーが見つかった場合は、続行する前にエラーを修正する必要があります。
- 前の手順で見つかった問題を実際に修正するには、次のコマンドを実行する必要があります:Dism / Online / Cleanup-Image / RestoreHealth
- 実行が終了したら、システムを再起動して、問題が修正されたかどうかを確認する必要があります。
それでも問題が解決しない場合は、Windows11セットアップウィザードを再度実行してみてください。 それでも問題が解決しない場合は、Microsoftサポートに連絡してさらにサポートを受ける必要があります。
2024 年 XNUMX 月の更新:
ファイルの損失やマルウェアからの保護など、このツールを使用してPCの問題を防ぐことができるようになりました。 さらに、最大のパフォーマンスを得るためにコンピューターを最適化するための優れた方法です。 このプログラムは、Windowsシステムで発生する可能性のある一般的なエラーを簡単に修正します。完璧なソリューションが手元にある場合は、何時間ものトラブルシューティングを行う必要はありません。
- ステップ1: PC Repair&Optimizer Toolをダウンロード (Windows 10、8、7、XP、Vista - マイクロソフトゴールド認定)。
- ステップ2:“スキャンの開始PCの問題の原因である可能性があるWindowsレジストリ問題を見つけるため。
- ステップ3:“全て直すすべての問題を解決します。
グラフィックドライバーを更新する
- 製造元のWebサイトから最新のドライバーをダウンロードします。 正しいドライバをダウンロードできるように、使用しているグラフィックカードのモデルを知る必要があります。 Windows 10コンピューターでこれを行うには、デバイスマネージャーを開き、[ディスプレイアダプター]の下を確認します。 モデル名は「Intel」という単語の横に表示されます。 複数のアダプタがリストされている場合は、コンピュータに複数のグラフィックカードがインストールされています。 カードごとにこのプロセスを繰り返します。
- 現在のドライバーをアンインストールします。 新しいドライバをダウンロードしたら、古いドライバをアンインストールする必要があります。 もう一度、デバイスマネージャを開き、[ディスプレイアダプタ]を展開します。 各アダプタを右クリックして、[アンインストール]を選択します。 「OK」をクリックしてプロンプトが表示されたら、ドライバをアンインストールすることを確認します。
- 新しいドライバをインストールします。 古いドライバがアンインストールされたので、新しいドライバをインストールできます。 ダウンロードした各ドライバファイルをダブルクリックし、表示されるプロンプトに従います。 コンピュータを再起動するように求められた場合は、再起動してください。
- コンピュータを再起動します。 新しいドライバをインストールした後、変更を有効にするにはPCを再起動する必要があります。 再起動したら、問題が修正されているかどうかを確認します。
サードパーティのウイルス対策プログラムを無効にする
Windows 10は、マルウェアに対する組み込みの保護を提供します。 ただし、別のプログラムに切り替えたい場合でも、プログラムがコンピュータ上の他のプログラムに干渉している場合でも、ウイルス対策プログラムをアンインストールする必要がある場合があります。 方法は次のとおりです。
- まず、コントロールパネルを開きます。 これを行うには、[スタート]メニューで検索するか、Windowsキー+ Rを押して、[ファイル名を指定して実行]ダイアログボックスに「コントロールパネル」と入力します。
- 次に、[プログラムと機能]に移動します。 [プログラムと機能]の下に、コンピューターにインストールされているすべてのプログラムのリストが表示されます。 リストからウイルス対策プログラムを見つけて選択します。
- 最後に、[アンインストール]ボタンをクリックします。 これにより、アンインストールプロセスをガイドするウィザードが表示されます。 プロンプトに従うだけで、ウイルス対策プログラムがアンインストールされます。
管理者としてWindows11セットアップウィザードを実行します
管理者としてWindows11セットアップウィザードを実行する必要がある場合は、従う必要のあるいくつかの簡単な手順があります。
- まず、コントロールパネルを開き、「ユーザーアカウント」アイコンをクリックします。
- 次に、「ユーザーアカウント制御設定の変更」リンクをクリックします。
- 次に、スライダーを「通知しない」の位置に移動し、「OK」ボタンをクリックします。
- それが終わったら、コンピュータを再起動します。
- コンピュータが再起動したら、「Windows11Setup.exe」ファイルをダブルクリックして、セットアップウィザードを起動します。
- プロンプトが表示されたら、管理者のユーザー名とパスワードを入力します。
- 最後に、画面の指示に従ってセットアッププロセスを完了します。
これらの手順に従うことで、Windows11セットアップウィザードを管理者として問題なく実行できるようになります。
専門家のヒント: この修復ツールはリポジトリをスキャンし、これらの方法のいずれも機能しなかった場合、破損したファイルまたは欠落しているファイルを置き換えます。 問題がシステムの破損に起因するほとんどの場合にうまく機能します。 このツールは、パフォーマンスを最大化するためにシステムも最適化します。 それはによってダウンロードすることができます ここをクリック
よくある質問
エラーコード0x8007007fの意味は何ですか?
エラーコード0x8007007fは、Windows11オペレーティングシステムをインストールまたはアップグレードしようとしたときに発生する可能性のあるエラーです。 このエラーは、Windows11セットアップウィザードを実行しようとしているときにも発生する可能性があります。
エラーコード0x8007007fの原因は何ですか?
エラーコード0x8007007fを引き起こす可能性のあるいくつかの異なることがあります。 最も一般的な原因のXNUMXつは、ウイルス対策プログラムとの競合です。 もうXNUMXつの一般的な原因は、古いドライバーまたは破損したドライバーです。
エラーコード0x8007007fを修正するにはどうすればよいですか?
エラーコード0x8007007fを修正する方法はいくつかあります。 11つの方法は、ウイルス対策プログラムをアンインストールしてから、新しいドライバーをインストールすることです。 もうXNUMXつの方法は、ウイルス対策プログラムを無効にしてから、管理者としてWindowsXNUMXセットアップウィザードを実行することです。


