更新された4月2024:エラーメッセージの表示を停止し、最適化ツールを使用してシステムの速度を低下させます。 今すぐ入手 このリンク
- ダウンロードしてインストール こちらの修理ツール。
- コンピュータをスキャンしてみましょう。
- その後、ツールは あなたのコンピューターを修理する.
多くのユーザーにとって、これまでに使用したオペレーティングシステムはWindows 10だけですが、たとえばWindows 7と比較すると、経験豊富なユーザーはこのオペレーティングシステムの新機能を確実に理解できます。 ただし、完全性はまだ達成可能であるとしても、まだ遠い道のりです。 このリリースのWindows製品を悩ませているように見える多くのアップグレードの問題については、多くのことを言わなければなりません。
最も一般的な問題の0つは、エラーコード800703x0edです。 事前に解決プロセス全体を台無しにすることは理にかなっています。この問題が発生している場合は、障害のあるドライバーを処理している可能性があります。 ただし、アップグレードツアーに進む前に、この記事を読んで、これが本当にあなたのケースであるかどうかを確認してください。 次に、必要なツールを入手し、800703xXNUMXedの問題を解決する方法を理解します。
エラー0x800703edの原因は何ですか?
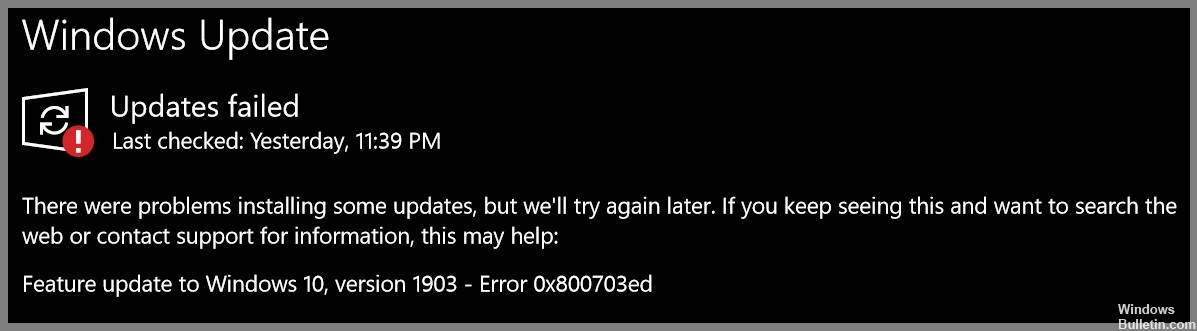
PCでこの警告が表示された場合は、システムに問題があることを意味します。 エラーコード「0x800703ed」は、システムアイテムに無効なエントリを残した可能性のあるソフトウェアの不適切または失敗したインストールまたはアンインストールの結果として、ユーザーが遭遇する可能性のある問題のXNUMXつです。
その他の考えられる原因としては、停電、必要なシステムファイルの誤った削除、技術的な知識が不十分な人によるシステムアイテムの入力など、システムの不適切なシャットダウンなどがあります。
エラー0x800703edを解決する方法
システムファイルチェッカーを起動します

Microsoftのシステムファイルチェッカーは、Windows10コンピューター上の破損したファイルを修正するのに役立つ便利なツールです。 PCに問題がある場合は、SFCスキャンを実行すると問題の解決に役立つ場合があります。 方法は次のとおりです。
- タスクバーの検索ボックスに「コマンドプロンプト」と入力し、結果から「コマンドプロンプト」アプリを選択します。
- コマンドプロンプトウィンドウで、「sfc / scannow」と入力し、Enterキーを押します。
- スキャンが完了するまでに数分かかります。 完了したら、PCを再起動して、問題が修正されているかどうかを確認します。
SFCスキャンを実行した後もPCで問題が発生する場合は、DISMスキャンを実行してみてください。 これを行う方法の詳細については、Microsoftのサポートページを確認してください。
DISMチェッカーを使用する
このツールは、システムのさまざまな問題を修復および修正するために使用できます。このツールの使用方法を知っておくことが重要です。 従う必要のある手順は次のとおりです。
- まず、管理者としてコマンドプロンプトを開く必要があります。 これを行うには、[スタート]メニューで[コマンドプロンプト]を検索し、結果を右クリックして[管理者として実行]を選択します。
- コマンドプロンプトが開いたら、次のコマンドを入力してEnterキーを押します。Dism/ Online / Cleanup-Image / ScanHealth
- これにより、システムをスキャンして、問題を引き起こしている可能性のある問題がないか調べます。 エラーが見つからない場合は、次の手順に進むことができます。 エラーが見つかった場合は、続行する前にエラーを修正する必要があります。
- 前の手順で見つかった問題を実際に修正するには、次のコマンドを実行する必要があります:Dism / Online / Cleanup-Image / RestoreHealth
- 実行が終了したら、システムを再起動して、問題がまだ発生しているかどうかを確認する必要があります。
これらの手順を実行してもシステムに問題が発生する場合は、Windows 10のクリーンインストールを実行する必要があります。これにより、問題を引き起こしている可能性のある長引く問題が修正されます。
2024 年 XNUMX 月の更新:
ファイルの損失やマルウェアからの保護など、このツールを使用してPCの問題を防ぐことができるようになりました。 さらに、最大のパフォーマンスを得るためにコンピューターを最適化するための優れた方法です。 このプログラムは、Windowsシステムで発生する可能性のある一般的なエラーを簡単に修正します。完璧なソリューションが手元にある場合は、何時間ものトラブルシューティングを行う必要はありません。
- ステップ1: PC Repair&Optimizer Toolをダウンロード (Windows 10、8、7、XP、Vista - マイクロソフトゴールド認定)。
- ステップ2:“スキャンの開始PCの問題の原因である可能性があるWindowsレジストリ問題を見つけるため。
- ステップ3:“全て直すすべての問題を解決します。
WindowsUpdateコンポーネントをリセットする
- Windowsキーを押し、cmdと入力し、Enterキーを押してコマンドプロンプトを開きます。
- 次のコマンドを入力してEnterキーを押します。netstopwuauserv
- 次のコマンドを入力してEnterキーを押します。netstopbits
- 次のコマンドを入力してEnterキーを押します。netstopappidsvc
- 次のコマンドを入力してEnterキーを押します。netstopcryptsvc
- 次のコマンドを入力してEnterキーを押し、SoftwareDistributionフォルダーの名前を変更します。ren%systemroot%\ SoftwareDistribution SoftwareDistribution.old
- 次のコマンドを入力してEnterキーを押し、Catroot2フォルダーの名前を変更します。ren%systemroot%\ System32 \ Catroot2 Catroot2.old
- 次のコマンドを入力してEnterキーを押します。netstartwuauserv
- 次のコマンドを入力してEnterキーを押します。netstartbits
- 次のコマンドを入力してEnterキーを押します::netstart appidsvc
- 次のコマンドを入力してEnterキーを押します。netstartcryptsvc
- コマンドプロンプトを閉じてから、コンピュータを再起動して変更を有効にします。
ウイルス対策プログラムをアンインストールします
コンピュータをウイルスやその他のマルウェアから保護することが重要です。 これを行うXNUMXつの方法は、ウイルス対策プログラムをインストールすることです。 ただし、ウイルス対策プログラムをアンインストールする必要がある場合があります。 従う必要のある手順は次のとおりです。
- コントロールパネルを開きます。 これを行うには、検索バーで「コントロールパネル」を検索するか、[スタート]メニューをクリックして[コントロールパネル]を選択します。
- 「プログラムと機能」セクションを見つけてクリックします。
- インストールされているプログラムのリストからウイルス対策プログラムを見つけてクリックします。
- 「アンインストール」ボタンをクリックします。
- プロンプトに従って、アンインストールプロセスを完了します。
これらの手順を実行すると、ウイルス対策プログラムがコンピューターからアンインストールされます。 潜在的な脅威からコンピュータを保護するために、できるだけ早く再インストールしてください。
GPUドライバーとネットワークドライバーを更新します
GPUドライバーの更新は、最適なパフォーマンスを維持し、最新のゲームとの互換性を確保するための重要なステップです。 ドライバーの更新は少し面倒な場合がありますが、一般的には比較的単純なプロセスです。 実行する必要のある手順の概要は次のとおりです。
まず、GPUメーカーのサポートWebサイトにアクセスし、GPUの特定のモデルで使用できる最新のドライバーを特定します。 次に、ドライバーをダウンロードしてコンピューターに保存します。 ダウンロードしたファイルが完成したら、ファイルを開き、画面の指示に従って新しいドライバーをインストールします。 インストールが完了したら、コンピューターを再起動します。 それでおしまい! これで、最新のGPUドライバーがインストールされ、準備が整いました。
高速で信頼性の高いインターネット接続を維持したい場合は、ネットワークドライバーを更新することも重要です。 このプロセスは、GPUドライバーの更新に似ています。まず、ネットワークカードで使用可能な最新のドライバーを特定し、それをダウンロードしてインストールします。 ただし、新しいドライバーをインストールした後に実行する必要のある追加の手順がXNUMXつあります。ネットワーク設定に移動し、静的IPアドレスをコンピューターに割り当てます。 これにより、常に同じIPアドレスを使用できるようになり、潜在的な接続の問題に対処する必要がなくなります。
GPUとネットワークドライバーを更新したら、準備は完了です。
専門家のヒント: この修復ツールはリポジトリをスキャンし、これらの方法のいずれも機能しなかった場合、破損したファイルまたは欠落しているファイルを置き換えます。 問題がシステムの破損に起因するほとんどの場合にうまく機能します。 このツールは、パフォーマンスを最大化するためにシステムも最適化します。 それはによってダウンロードすることができます ここをクリック
よくある質問
エラー0x800703edはどういう意味ですか?
エラー0x800703edは、Windowsを更新しようとしたり、新しい更新プログラムをインストールしたりするときに発生する可能性のある一般的なエラーです。 このエラーは通常、ファイルのダウンロードまたはコンピューターへのインストール方法に問題があることを意味します。
エラー0x800703edを修正するにはどうすればよいですか?
エラー0x800703edを修正する方法はいくつかあります。 まず、WindowsUpdateのトラブルシューティングを実行してみてください。 それでも問題が解決しない場合は、ウイルス対策プログラムをアンインストールしてから再インストールしてみてください。 最後に、GPUドライバーとネットワークドライバーの更新を試すことができます。
エラー0x800703edの一般的な原因は何ですか?
エラー0x800703edを引き起こす可能性のあるいくつかの異なることがあります。 一般的な原因のXNUMXつは、ファイルをコンピューターにダウンロードまたはインストールする方法に問題があることです。 もうXNUMXつの一般的な原因は、古いウイルス対策プログラムまたはWindowsと互換性のないウイルス対策プログラムです。 最後に、古いドライバーもこのエラーを引き起こす可能性があります。


