更新された4月2024:エラーメッセージの表示を停止し、最適化ツールを使用してシステムの速度を低下させます。 今すぐ入手 このリンク
- ダウンロードしてインストール こちらの修理ツール。
- コンピュータをスキャンしてみましょう。
- その後、ツールは あなたのコンピューターを修理する.

さまざまなPC構成を持つ何百万人ものユーザーがSteamを使用しており、機能が期待どおりに機能しない場合があります。 このトラブルシューティングガイドは、Steamの問題を解決するのに役立ちます ボイスチャットが機能しない 一歩一歩。
このガイドでは、Steamチャットオーバーレイでマイクが有効になっているかどうかを確認できます。有効になっていない場合は、Windows10の設定で有効にする方法を説明します。
Steamボイスチャットが機能しないのはなぜですか?

Steamボイスチャットが機能しない場合は、ハードウェアの問題またはマイクアレイの内部の問題が原因である可能性があります。
コミュニケーションがCS:GOゲームの重要な要素であることは誰もが知っています。コミュニケーションに問題があると、ゲーム体験が台無しになる可能性があります。 この問題は、WindowsUpdateの実行後に発生する場合があります。
マイクアクセスが無効になっている可能性があり、これが問題の原因である可能性があります。 また、ゲームの設定を確認してください。
Steamボイスチャットが機能しない問題を解決するにはどうすればよいですか?
2024 年 XNUMX 月の更新:
ファイルの損失やマルウェアからの保護など、このツールを使用してPCの問題を防ぐことができるようになりました。 さらに、最大のパフォーマンスを得るためにコンピューターを最適化するための優れた方法です。 このプログラムは、Windowsシステムで発生する可能性のある一般的なエラーを簡単に修正します。完璧なソリューションが手元にある場合は、何時間ものトラブルシューティングを行う必要はありません。
- ステップ1: PC Repair&Optimizer Toolをダウンロード (Windows 10、8、7、XP、Vista - マイクロソフトゴールド認定)。
- ステップ2:“スキャンの開始PCの問題の原因である可能性があるWindowsレジストリ問題を見つけるため。
- ステップ3:“全て直すすべての問題を解決します。
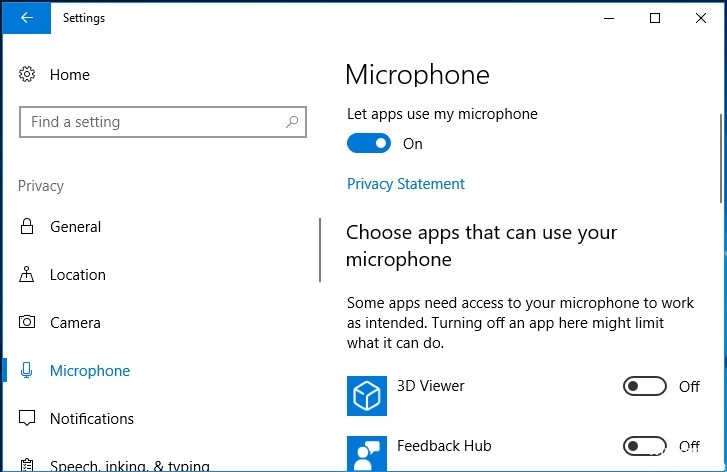
プライバシー設定を変更する
- WindowsキーとIキーを同時に押して、設定を開きます。
- ポップアップウィンドウで、[プライバシー]オプションを選択します。
- 次に、左側のペインで[マイク]を選択して続行します。
- 次に、[アプリケーションにマイクの使用を許可する]オプションをオンにします。
- すべての手順を完了したら、Steamを再起動します。
Steamにマイクの録音を許可する
- Steamを起動し、アカウントにサインインします。
- 次に、右上隅にある[Steam]オプションをクリックして、[設定]を選択します。
- 右側の[ブロードキャスト]タブをクリックして、[マイクを録音する]オプションを有効にします。
- 次に、[OK]をクリックして変更を保存します。
- すべての手順を完了したら、Steamを再起動します。
サウンドエンハンスメントをオフにします
- タスクバーの[サウンド]ボタンをクリックし、ポップアップメニューから[サウンド]を選択して続行します。
- ポップアップウィンドウで、[再生]タブをクリックします。
- 出力デバイスを選択してから、[プロパティ]を選択します。
- ポップアップウィンドウで、[拡張機能]タブをクリックします。
- [すべての拡張機能を無効にする]チェックボックスをオンにします。
- 次に、[適用]と[OK]をクリックして、変更を保存します。
正しいマイクを使用していることを確認してください
- 画面の右下隅にあるサウンドアイコンを右クリックして、[サウンド]を選択します。
- ポップアップウィンドウで録音に移動します。
- 次に、目的のマイクを選択し、[デフォルトに設定]をクリックします。
- 次に、Steamボイスチャットの動作を妨げていたバグが解決されているかどうかを確認します。
- 問題が解決しない場合は、Steamでデフォルトのデバイスも設定する必要があります。
- 次に、Steamを開き、「友達」をクリックします。
- 次に、[友達リストを表示]をクリックしてから、歯車をクリックします。
- 次に、[音声]をクリックし、[音声入力デバイス]を選択します。
- リストで選択したマイクをクリックして、ウィンドウを閉じます。
専門家のヒント: この修復ツールはリポジトリをスキャンし、これらの方法のいずれも機能しなかった場合、破損したファイルまたは欠落しているファイルを置き換えます。 問題がシステムの破損に起因するほとんどの場合にうまく機能します。 このツールは、パフォーマンスを最大化するためにシステムも最適化します。 それはによってダウンロードすることができます ここをクリック
よくある質問
Steamでボイスチャットを有効にするにはどうすればよいですか?
「友達とチャット」ウィンドウで、「歯車」ボタンをクリックして「友達リスト設定」メニューを開きます。 [言語]タブを選択し、[音声タイプ]セクションまで下にスクロールします。 「プッシュツートーク」をクリックします。 次に、ホットキーを割り当ててマイクをアクティブにすることができます。
ゲームチャットが機能しないのはなぜですか?
ヘッドセットを取り外して、再接続します。 マイクがミュートされていないことを確認してください。 チャット用にオンになっていることを確認してください。
ゲームチャットでマイクが機能しないのはなぜですか?
Windowsのサウンド設定をチェックして、マイクが無効になっていないこと、および使用するマイクがデフォルトの録音デバイスとして設定されていることを確認します。 -Windowsのサウンド設定をチェックして、スピーカーまたはヘッドホンが無効になっていないこと、および目的の出力スピーカーがデフォルトの再生デバイスとして設定されていることを確認します。


