更新された4月2024:エラーメッセージの表示を停止し、最適化ツールを使用してシステムの速度を低下させます。 今すぐ入手 このリンク
- ダウンロードしてインストール こちらの修理ツール。
- コンピュータをスキャンしてみましょう。
- その後、ツールは あなたのコンピューターを修理する.
Windows Searchは、Windows10システムで正しく機能しない場合があります。 しかし、ほとんどのユーザーは、Windows Searchが探しているアイテムを見つけられなかった場合、手動でそのアイテムを探し始めると考える傾向があるため、これに気付くことはめったにありません。 ただし、経験豊富なユーザーは、この問題に気付いた場合は修正することをお勧めします。 この記事は、同様の問題を説明する問題を実証します。
この場合、Windows Searchで検索を実行すると、検索ウィンドウの上部に次のメッセージが表示されます。
検索インデックスがオフになりました
「検索インデックスがオフになりました」エラーの原因
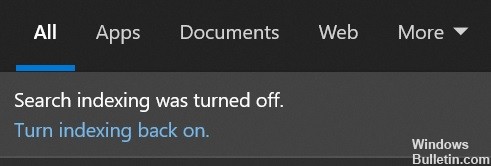
「検索インデックスがオフになりました」というエラーメッセージが表示される原因はいくつかあります。
- XNUMXつの可能性は、インデックスサービスが実行されていないことです。 これは、サービスリストでサービスが無効になっている場合、またはインデックスファイルが破損している場合に発生する可能性があります。
- もうXNUMXつの可能性は、WindowsSearchサービスに問題があることです。 これは、レジストリ設定が正しくない、検索フィルタが破損しているなど、さまざまな原因で発生する可能性があります。
このエラーメッセージが表示された場合は、問題のトラブルシューティングを試みて、検索インデックスを元に戻して実行できるようにすることが重要です。
「検索インデックスがオフになっている」問題を解決する方法
検索とインデックス作成のトラブルシューティングを実行する
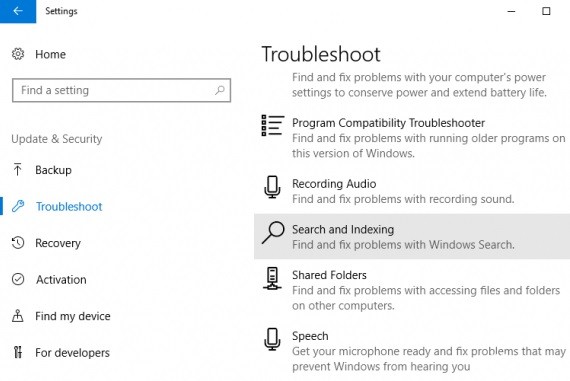
次の手順に従って、Windows10で検索とインデックス作成のトラブルシューティングを実行します。
- コントロールパネルを開きます。
- トラブルシューティングをクリックします。
- ウィンドウの左側にある[すべて表示]をクリックします。
- [検索とインデックス作成]をクリックします。
- 表示される最初の画面で[次へ]をクリックします。
- トラブルシューティングツールがコンピューターをスキャンして問題がないか待機し、[次へ]をクリックします。
- [修復を自動的に適用する]がオンになっていることを確認してから、もう一度[次へ]をクリックします。
- 問題が見つかった場合は、画面の指示に従って修正してください。
- 終了したら、表示されるウィンドウで[閉じる]をクリックします。
SFCスキャンを実行する

システムファイルチェッカーは、Windows10コンピューター上の破損したファイルをスキャンして修復するために使用できる便利なツールです。
- SFCスキャンを使用するには、管理者としてコマンドプロンプトを開きます。
- コマンドプロンプトで「sfc / scannow」と入力し、Enterキーを押します。
- スキャンが完了するまでに時間がかかり、進行中に画面上のアクティビティが表示される場合があります。
- スキャンが終了すると、問題が見つかったかどうかを示すメッセージが表示されます。
- 問題が見つからなかった場合は、システムが正常であると安心できます。
- ただし、問題が見つかった場合は、問題を修正するために追加の手順を実行する必要があります。
- SFCスキャンの使用方法の詳細については、Windowsのヘルプドキュメントを参照してください。
2024 年 XNUMX 月の更新:
ファイルの損失やマルウェアからの保護など、このツールを使用してPCの問題を防ぐことができるようになりました。 さらに、最大のパフォーマンスを得るためにコンピューターを最適化するための優れた方法です。 このプログラムは、Windowsシステムで発生する可能性のある一般的なエラーを簡単に修正します。完璧なソリューションが手元にある場合は、何時間ものトラブルシューティングを行う必要はありません。
- ステップ1: PC Repair&Optimizer Toolをダウンロード (Windows 10、8、7、XP、Vista - マイクロソフトゴールド認定)。
- ステップ2:“スキャンの開始PCの問題の原因である可能性があるWindowsレジストリ問題を見つけるため。
- ステップ3:“全て直すすべての問題を解決します。
DISMツールを実行する
DISMツールは、Windows10の修復または更新に使用できる強力なユーティリティです。
- 管理者としてコマンドプロンプトを開きます。 これを行うには、[スタート]メニューで[コマンドプロンプト]を検索し、結果を右クリックして[管理者として実行]を選択します。
- DISM.exe / Online / Cleanup-image / Restorehealthと入力し、Enterキーを押します。 これにより、システムのエラーがスキャンされ、修正が試みられます。
- プロセスが完了するのを待ちます。 これには、エラーの重大度に応じて、数分から数時間かかる場合があります。
- プロセスが終了したら、「終了」と入力し、Enterキーを押して[コマンドプロンプト]ウィンドウを閉じます。
- コンピュータを再起動し、問題が解決したかどうかを確認します。 そうでない場合は、/Restorehealthの代わりに/ScanHealthスイッチを使用してDISMツールを再実行してみてください。 これにより、システムのより完全なスキャンが実行されますが、完了するまでに時間がかかります。
システムの復元を実行する
- [スタート]を開き、「システムの復元」と入力します。 表示される最初の結果をクリックします。
- ポップアップ表示される[システムの復元]ウィンドウで、右側にある[復元ポイントの作成]ボタンをクリックします。
- 復元ポイントに名前を付けて、[作成]をクリックします。 プロセスが終了するのを待ちます。
- 復元ポイントが作成されたら、[システムの復元]ボタンをクリックします。
- 復元ポイントを選択し、[次へ]をクリックします。 [完了]をクリックして選択を確認します。
- コンピュータが再起動し、復元プロセスが開始されます。 完了すると、問題なくWindows10を使用できるようになります。
「このPCをリセット」を実行します
このPCをリセットすることは、コンピューターをデフォルト設定に復元できるWindows10の機能です。 PCに問題がある場合は、[このPCをリセット]を実行すると問題を解決できます。 方法は次のとおりです。
- Windowsキー+Iを押して設定アプリを開き、[更新とセキュリティ]をクリックします。
- 左側のメニューで[リカバリ]をクリックし、[このPCをリセット]で[開始]をクリックします。
- ファイルを保持するか、すべてを削除するかのXNUMXつのオプションがあります。 必要なオプションを選択し、画面の指示に従います。
- 「このPCのリセット」が完了すると、コンピュータが再起動し、デフォルト設定に戻ります。
専門家のヒント: この修復ツールはリポジトリをスキャンし、これらの方法のいずれも機能しなかった場合、破損したファイルまたは欠落しているファイルを置き換えます。 問題がシステムの破損に起因するほとんどの場合にうまく機能します。 このツールは、パフォーマンスを最大化するためにシステムも最適化します。 それはによってダウンロードすることができます ここをクリック
よくある質問
検索インデックスがオフになっているのを修正するにはどうすればよいですか?
- キーボードのWindows+Rキーを押します。
- services.mscと入力し、Enterキーを押します。
- インデックスサービスを検索します。
- サービスを右クリックして、[再起動]を選択します。
インデックスをオンに戻すにはどうすればよいですか?
Windows Searchのインデックス作成が無効になっている場合は、上記の手順を逆の順序で実行して再度有効にすることができます。 サービスコンソールを開き、Windows Searchサービスを見つけて、ダブルクリックします。 Windows Searchの[プロパティ]ウィンドウで、[スタートアップの種類]ドロップダウンメニューから[自動(遅延開始)]を選択し、[適用]をクリックします。
インデックス検索は何をしますか?
インデックス作成は、コンピューター上のファイル、電子メール、およびその他のコンテンツを調べ、それらに含まれる単語やメタデータなどの情報をカタログ化するプロセスです。 コンピューター検索では、索引付け後に用語索引を使用して、結果をより迅速に検索します。
インデックスを修正するにはどうすればよいですか?
[インデックス付きの場所]ダイアログボックスの[選択した場所を編集]で、編集する場所のチェックボックスをオンにして、[OK]をクリックします。 [詳細オプション]ダイアログボックスの[トラブルシューティング]の下の[インデックス設定]タブで、[新規作成]をクリックします。


