更新された4月2024:エラーメッセージの表示を停止し、最適化ツールを使用してシステムの速度を低下させます。 今すぐ入手 このリンク
- ダウンロードしてインストール こちらの修理ツール。
- コンピュータをスキャンしてみましょう。
- その後、ツールは あなたのコンピューターを修理する.
多くのユーザーは、ディスクマッピング機能を使用して、リモートでホストされているハードディスクドライバーを接続します。 その結果、Windows 10のネットワーク接続リセットエラーに対処する必要があります。特に、ネットワークドライブをマップしようとすると、ネットワーク接続名を割り当てるために、次のようなエラーメッセージが画面に表示されます。
再接続時にエラーが発生しましたにMicrosoft Windowsネットワークの場合:ローカルデバイス名はすでに使用されています。 接続は再確立されていません。
このエラーはどういう意味ですか?
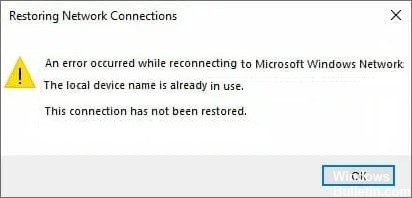
このWindowsエラーは、誰かが自分のコンピューターでこのマップされたドライブにアクセスしようとしたときに発生します。 Windows 10 Build 1709 Fall Creators Update(EnterpriseおよびEducationエディション)のリリース後、多くのWindowsユーザーが、隣接するコンピューターでネットワーク共有フォルダーを開こうとしたときにこのエラーが発生したと報告しました。
ディスクマッピングとは、リモートでホストされているハードドライブに接続する特権をユーザーに与えるWindows10の機能を指します。 ネットワークに接続されている企業やシステムの場合、これは完全に通常の使用例です。
なぜこのエラーが発生するのですか?
トラブルシューティングで最も重要な手順のXNUMXつは、発生している問題の直接の原因を特定することです。 これにより、時間を節約し、問題を解決する適切な方法を見つけることができます。
- ドライブマッピングプロセスが失敗しました: ネットワークドライブマッピングプロセスは、ドライブ文字に関するこのような問題を引き起こす場合があります。
- 一部のドライブ文字は割り当てられていません。 一部のドライブには、ドライブ文字が正しくないか欠落している可能性があり、このエラーが発生します。
- ファイルとプリンターの共有が無効になっています: 使用するファイアウォールでこのオプションを無効にすると、ネットワークが困難になり、エラーが発生しやすくなります。
- サーバー上のディスク容量の不足: ユーザーは、問題を解決するために、ネットワークサーバーのルートディスクで少なくとも数ギガバイトを解放する必要があると報告しています。
この問題を解決するにはどうすればよいですか?
ネットワークドライブの再パーティション化
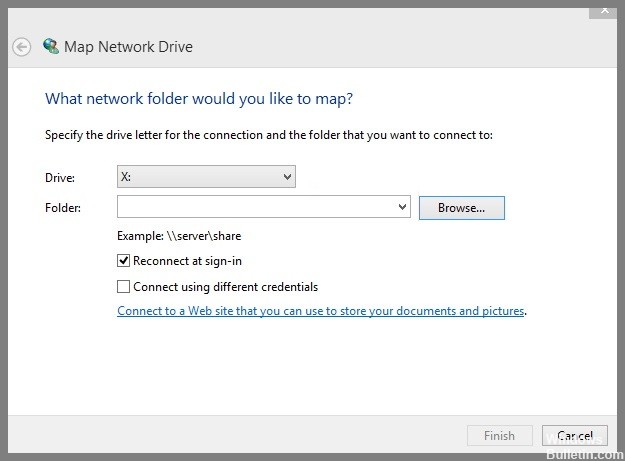
Windows 10がネットワーク接続を復元しない場合は、ネットワークドライブの再パーティション化が最善の解決策です。 次の手順に従って、プロセスを完了します。
- Win + Eキーの組み合わせを押して、Windows10でファイルエクスプローラーを開きます。
- 上部のリボンにある[ネットワークドライブのマップ]オプションをクリックします。
- ファイルエクスプローラーで[ネットワークドライブのマップ]オプションを右クリックすることもできます。
- 接続するドロップダウンメニューでドライブ文字を指定し、[参照]セクションで接続するフォルダーを指定します。
- [参照]ボタンをクリックして、マップの場所を選択します。
- 次に、[完了]ボタンをクリックします。
ファイルとプリンターの共有をオンにする
Windowsプロテクターは、アプリケーションまたはプログラムをブロックできます。 WindowsDefenderファイアウォールを介してファイルとプリンターの共有設定を有効にする必要があります。 次の手順を実行します。
- スタートに移動します。
- ボックスにcpと入力します。
- 一番上の結果で[コントロールパネル]を選択します。
- メニューで、[WindowsDefenderファイアウォール]をクリックします。
- 次に、アイテムのリストの左側にある[WindowsDefenderファイアウォールを介したアプリケーションまたは機能の許可]オプションをクリックします。
- [設定の変更]ボタンをクリックします。
- まだ有効になっていない場合は、ファイルとプリンターの共有のすべてのチェックボックスをオンにします。
- [OK]をクリックして設定を保存します。
- Windows10システムを再起動することを忘れないでください。
2024 年 XNUMX 月の更新:
ファイルの損失やマルウェアからの保護など、このツールを使用してPCの問題を防ぐことができるようになりました。 さらに、最大のパフォーマンスを得るためにコンピューターを最適化するための優れた方法です。 このプログラムは、Windowsシステムで発生する可能性のある一般的なエラーを簡単に修正します。完璧なソリューションが手元にある場合は、何時間ものトラブルシューティングを行う必要はありません。
- ステップ1: PC Repair&Optimizer Toolをダウンロード (Windows 10、8、7、XP、Vista - マイクロソフトゴールド認定)。
- ステップ2:“スキャンの開始PCの問題の原因である可能性があるWindowsレジストリ問題を見つけるため。
- ステップ3:“全て直すすべての問題を解決します。
コンピューターのブラウザーを再起動する
「ネットワーク接続の復元」エラーの原因は、コンピューターのブラウザーサービスの競合であり、Windows 10で「ローカルデバイス名は既に使用されています」というメッセージが表示される場合があります。この問題を解決するには、コンピューターを再起動する必要があります。ブラウザサービス。 次の手順を実行します。
- [コマンドの実行]ウィンドウを開きます。
- 入力フィールドにcmdと入力します。
- コマンドラインを右クリックして、[管理者として実行]を選択します。
- 次に、ブラックボックスに次のコマンドを入力して、Enterキーを押します。
- ネットストップ「コンピュータブラウザ」。
- 次に、次のコマンドを入力し、Enterキーを押して実行します。
- ネットスタート「コンピュータブラウザ」。
ドライブ文字が欠落しているか競合していないかどうかを確認し、それらを割り当てます
ドライブ文字のないドライブや、XNUMXつのドライブ文字の間に競合がないことを確認する必要があります。 これを確認し、新しいドライブ文字がある場合はそれを割り当てます。
- 実行を開きます。
- diskmgmt.mscと入力し、Enterキーを押します。
- [ディスクの管理]ウィンドウが開きます。
- 適切なドライブに移動します。
- 見つかった場合は、右クリックします。
- ドロップダウンメニューから[ドライブ文字とパスの変更]を選択します。
- [追加]ボタンをクリックします。
- [編集]オプションを選択します。
- [次のドライブ文字を割り当てる]オプションを選択します。
- ドロップダウンメニューからドライブ文字を選択します。
- [OK]をクリックしてウィンドウを閉じます。
レジストリのProtectionMode値を変更する
上記の方法のいずれも機能しない場合は、Windows 10のレジストリを介してProtectionMode値を変更してみましょう。ProtectionModeの回避策はMicrosoft自体によって公式に認識されており、このエラーは通常、以前のバージョンのWindowsからアップグレードする非管理者ユーザーで発生します。 。
- Windows + Rを押し、ダイアログボックスに「regedit」と入力してEnterキーを押します。
- レジストリエディタで、次のパスに移動します。
- HKEY_LOCAL_MACHINE \ System \ CurrentControlSetControl \SessionManager\。
- 適切な場所で次のキーを見つけます:ProtectionMode
- 次に、キーを0から1に変更します。変更を保存して、プログラムを終了します。
- コンピュータを再起動し、問題が解決したかどうかを確認します。
クイックサマリー
Windows10で「MicrosoftWindowsネットワークへの再接続中にエラーが発生しました」というエラーが発生した場合は、上記の解決策のいずれかを試してください。 最初の解決策は、ネットワークドライブを使用し、次にWindows Defenderファイアウォールでファイルとプリンターの共有設定を有効にし、コンピューターのブラウザーサービスを再起動し、ドライブ文字の欠落または競合をチェックして割り当て、レジストリのProtectionMode値を変更することです。 うまくいけば、これらのソリューションのXNUMXつがあなたのために働くでしょう。
専門家のヒント: この修復ツールはリポジトリをスキャンし、これらの方法のいずれも機能しなかった場合、破損したファイルまたは欠落しているファイルを置き換えます。 問題がシステムの破損に起因するほとんどの場合にうまく機能します。 このツールは、パフォーマンスを最大化するためにシステムも最適化します。 それはによってダウンロードすることができます ここをクリック
よくある質問
Windowsでネットワークドライブに再接続するにはどうすればよいですか?
- [スタート]メニューをクリックし、[コンピューター]をクリックします。
- 次のウィンドウで、[ネットワークドライブのマップ]をクリックします。
- [ドライブ]リストで、使用可能なドライブ文字を選択します。
- [フォルダー]フィールドに、フォルダーまたはコンピューターへのパスを入力します。
ネットワークドライブを強制的に再接続するにはどうすればよいですか?
- Windowsにネットワーク接続を待機させます。
- コマンドスクリプトを使用してドライブを表示します。
- ネットワークドライブを切断します。
- 実際の外付けドライブを再接続します。
- Windowsの起動通知を無効にします。
- タスクスケジューラを使用して、起動時にドライブをマップします。
ネットワークドライブが接続されないのはなぜですか?
[コントロールパネル]>[ネットワークとインターネット]>[ネットワークと共有センター]>[共有の詳細設定]に移動します。 設定が次のとおりであることを確認してください。ネットワーク検出:オン。 ネットワーク設定:プライベート; ファイル共有:はい; 共有フォルダの共有:はい。 パスワードで保護された共有:いいえ。


