更新された4月2024:エラーメッセージの表示を停止し、最適化ツールを使用してシステムの速度を低下させます。 今すぐ入手 このリンク
- ダウンロードしてインストール こちらの修理ツール。
- コンピュータをスキャンしてみましょう。
- その後、ツールは あなたのコンピューターを修理する.
WindowsでGoogleChromeを使用している場合、YouTubeはいくつかの理由で機能しない可能性があります。 まず第一に、それは時代遅れのビデオプラグインとブラウザを持っています。 AdobeFlashがインストールまたは更新されていない可能性があります。 ビデオドライバーがうまくいかなかった時があります。
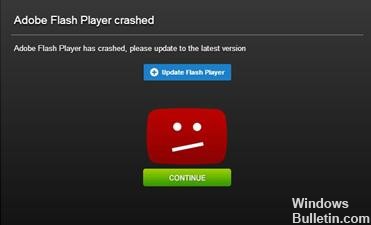
2つのプラグインをインストールした場合もあります。 これらのプラグインは競合する可能性があるため、 YouTubeが機能しなくなりました Google Chromeで。 インターネットの接続が遅いかどうかも確認してください。 それもまた重要な要素です。
Google Chromeで機能しないYouTubeを修正するには、次の手順に従ってください。
Javaスクリプトの設定を有効にし
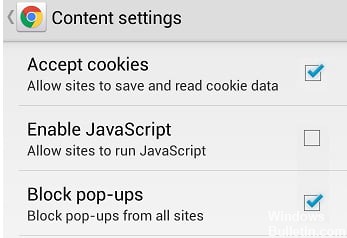
YouTubeビデオを表示するには、JavaScriptを有効にする必要があります。 有効になっていることを確認するには、Chrome設定に移動し、下の[詳細設定]をクリックして、[プライバシーとセキュリティ]の下の[コンテンツ設定]を選択します。 次に、「JavaScript」オプションをクリックして、「承認済み(推奨)」をアクティブにします。
これを行ったら、見たいYouTubeビデオに戻ってページを更新し、問題が解決したかどうかを確認します。
ステップ1:ブラウザの右上隅にあるアイコン(XNUMXつの垂直ポイント)をクリックして、[設定]を選択します。
ステップ2:下の[詳細設定]をクリックして、[プライバシーとセキュリティ]の下の[コンテンツ設定]を選択します。
ステップ3:「JavaScript」オプションをクリックして「承認済み(推奨)」をアクティブにします。
ChromeキャッシュとCookieを消去する
場合によっては、データが破損しているとYouTubeでChromeが機能しなくなる可能性があります。 この場合、通常はChromeブラウザのキャッシュに保存されているデータに問題があるか、Cookieに問題があります。 このため、キャッシュとCookieを削除すると、YouTubeでは問題が解決されますが、Chromeでは機能しません。
- chrome:// settings / clearBrowserDataに移動します。
- Cookieやその他のページデータ、およびキャッシュされた画像とファイルの横にあるチェックボックスをオンにします。
- データ削除をクリックします。
- Chromeを再起動して、YouTubeが機能しているかどうかを確認します。
2024 年 XNUMX 月の更新:
ファイルの損失やマルウェアからの保護など、このツールを使用してPCの問題を防ぐことができるようになりました。 さらに、最大のパフォーマンスを得るためにコンピューターを最適化するための優れた方法です。 このプログラムは、Windowsシステムで発生する可能性のある一般的なエラーを簡単に修正します。完璧なソリューションが手元にある場合は、何時間ものトラブルシューティングを行う必要はありません。
- ステップ1: PC Repair&Optimizer Toolをダウンロード (Windows 10、8、7、XP、Vista - マイクロソフトゴールド認定)。
- ステップ2:“スキャンの開始PCの問題の原因である可能性があるWindowsレジストリ問題を見つけるため。
- ステップ3:“全て直すすべての問題を解決します。
ハードウェアアクセラレーションを無効にする
- Chromeでハードウェアアクセラレーションを無効にするには、Google Chromeを開いて[メニュー]ボタンをクリックします(右上の3段階ボタンをクリック)。 次に設定をクリックします
- 設定ページを開いた後、スクロールダウンして[詳細設定]ボタンをクリックします。 [システム]セクションの[利用可能な場合はハードウェアアクセラレーションを使用する]チェックボックスをオフにします。
- Google Chromeを再起動してください。
- 再起動したら、アドレスバーにchrome:// gpu /と入力してEnterキーを押します。
- ハードウェアアクセラレーションまたはGPUレンダリングが無効になっているかどうかがわかります。
Chromeの設定をリセットする
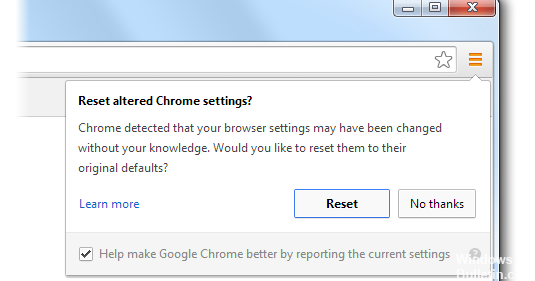
- パソコンでChromeを開きます。
- 右上隅にある「詳細情報」をクリックしてから、「設定」をクリックします。
- 下の詳細設定をクリックしてください。
- リセットセクションの下のリセットをクリックします。
- リセットで確定します。
- ビデオまたはゲームのあるページに戻ります。 左上隅にあるReload Reloadをクリックします。https://stackoverflow.com/questions/50217075/youtube-autoplay-not-working-in-chrome
専門家のヒント: この修復ツールはリポジトリをスキャンし、これらの方法のいずれも機能しなかった場合、破損したファイルまたは欠落しているファイルを置き換えます。 問題がシステムの破損に起因するほとんどの場合にうまく機能します。 このツールは、パフォーマンスを最大化するためにシステムも最適化します。 それはによってダウンロードすることができます ここをクリック

CCNA、Web開発者、PCトラブルシューター
私はコンピュータ愛好家で、実践的なITプロフェッショナルです。 私はコンピュータープログラミング、ハードウェアのトラブルシューティング、修理の分野で長年の経験があります。 私はWeb開発とデータベースデザインを専門としています。 また、ネットワーク設計およびトラブルシューティングに関するCCNA認定も受けています。

