更新された4月2024:エラーメッセージの表示を停止し、最適化ツールを使用してシステムの速度を低下させます。 今すぐ入手 このリンク
- ダウンロードしてインストール こちらの修理ツール。
- コンピュータをスキャンしてみましょう。
- その後、ツールは あなたのコンピューターを修理する.
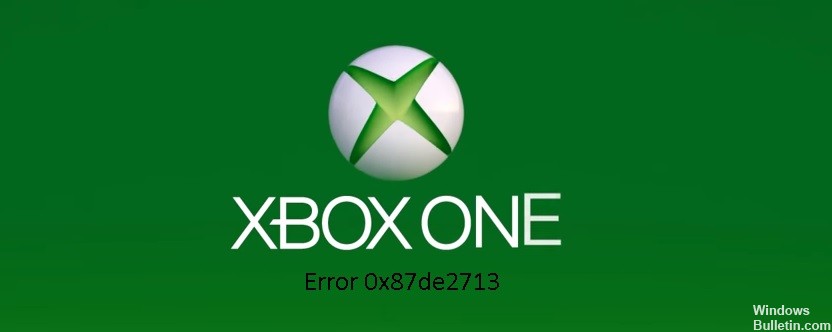
Xbox One 本体でゲームまたはアプリを開こうとすると、次のエラー コードが表示されます。
0x87DE2713
これは、お客様がゲームまたはアプリを所有していることを確認するためのゲームまたはアプリのライセンスを Microsoft Store で見つけることができなかったことを意味します。 この問題を解決するには、次の解決策を使用してください。
Xbox One でエラー 0x87de2713 が発生する原因

ファームウェア エラー: この問題のもう XNUMX つの考えられる原因は、 ソフトウェアエラー。 影響を受けた数人のユーザーは、ファームウェアの更新に失敗した後、問題が発生したと報告しました。 このシナリオが当てはまる場合は、電源を入れ直すことで問題を解決できます。
動作しない Xbox サーバー: ほとんどの場合、この問題は、XNUMX つ以上の Xbox One Core サービスが失敗したか、問題が発生したときに発生します。 この問題の最も一般的な原因は、停止と DDoS 攻撃です。 この場合、コンソールをオフライン モードに切り替え、テストの試行を無効にすることで問題を解決できます。
エラー 0x87de2713 を修復する方法 Xbox Oneで
2024 年 XNUMX 月の更新:
ファイルの損失やマルウェアからの保護など、このツールを使用してPCの問題を防ぐことができるようになりました。 さらに、最大のパフォーマンスを得るためにコンピューターを最適化するための優れた方法です。 このプログラムは、Windowsシステムで発生する可能性のある一般的なエラーを簡単に修正します。完璧なソリューションが手元にある場合は、何時間ものトラブルシューティングを行う必要はありません。
- ステップ1: PC Repair&Optimizer Toolをダウンロード (Windows 10、8、7、XP、Vista - マイクロソフトゴールド認定)。
- ステップ2:“スキャンの開始PCの問題の原因である可能性があるWindowsレジストリ問題を見つけるため。
- ステップ3:“全て直すすべての問題を解決します。
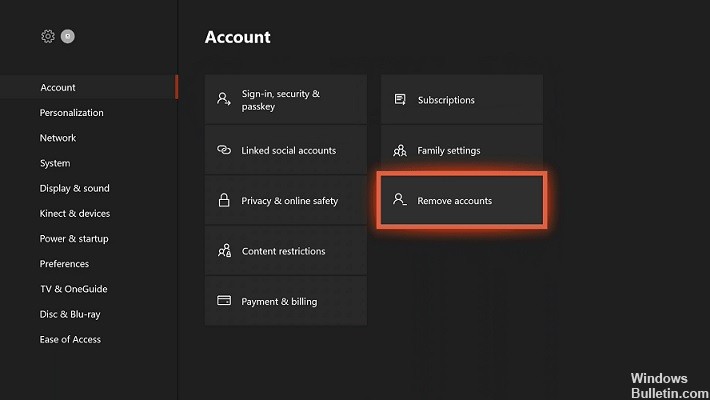
アカウントを削除して、Xbox 本体に再度追加します
- Xboxボタンを押します。
- 次に、次のパスに移動します: システム -> 設定 -> アカウント -> アカウントの削除。
- 削除するアカウントを選択し、[削除] を選択して確定します。
- 終了したら、[閉じる]を選択します。
- Xbox ボタンをもう一度押して、プロセスの XNUMX 番目の部分を開始します。
- 画面の左上隅にあるゲーム ピックを選択し、下にスクロールして、[新規追加] を選択します。
- 追加するのと同じ Microsoft アカウントのメール アドレスを入力します。
- 入力を選択します。
- パスワードを入力し、Enter を選択します。
- Microsoft サービス契約とプライバシー ポリシーをよく読み、同意します。
- ログインとセキュリティの設定を構成する手順に従って、アカウントをコンソールに追加します。
一部のユーザーは、Xbox アカウントを削除することでこの問題を解決したと主張しています。 Xbox 本体から Microsoft アカウントを削除すると、ログインする必要さえありません。アカウントを再追加するには数分しかかかりませんので、上記の手順に従ってください。
Xbox 本体でオフライン モードをオンにする
- コントローラーで、メニュー ボタンを押します。
- 設定を選択します。
- 上部のタブを使用して、ネットワーク設定ウィンドウにアクセスできるようになりました。
- [オフラインにする] を選択すると、ネットワークの状態が [オフライン] に変わります。
- 次に、[ネットワーク設定] メニューを選択し、[切断] オプションに移動します。
最初から、クラッシュと DDoS 攻撃が Xbox の問題 0x87de2713 の一般的な原因であることを明確にしてきました。 この問題を解決するには、コンソールをオフライン モードに切り替えることをお勧めします。
オフラインの場合、Xbox はネットワークに接続しないため、Xbox Live サービスが中断されたり、攻撃を受ける可能性はありません。 問題が解決しない場合は、[ネットワーク] 画面に戻り、[オンラインにする] を選択してオフライン モードを無効にします。
Xbox 本体を再起動する
- コンソールの電源が完全にオンになっていることを確認してください。
- コントローラーの中央にある Xbox ボタンを長押しして、パワー センターを開きます。
- 次に、[コンソールの再起動] を選択します。
- Xbox アニメーションが表示された場合は、実行した再起動プロセスが成功したことを意味します。
ファームウェアの更新に失敗した後に Xbox エラー メッセージ 0x87de2713 が表示された場合は、ファームウェアの障害が疑われます。 この問題を解決するための最も重要なステップは、電源をオフにすることです。その手順を説明します。
Xbox ボタンを 10 秒間、または前面の LED が点滅しなくなるまで押し続けて、本体の電源を切ることもできます。 その後、コンソールはオフになります。 XNUMX 分以上待ってから、本体の Xbox ボタンを押して、もう一度電源を入れます。
専門家のヒント: この修復ツールはリポジトリをスキャンし、これらの方法のいずれも機能しなかった場合、破損したファイルまたは欠落しているファイルを置き換えます。 問題がシステムの破損に起因するほとんどの場合にうまく機能します。 このツールは、パフォーマンスを最大化するためにシステムも最適化します。 それはによってダウンロードすることができます ここをクリック
よくある質問
ゲームやアプリが Xbox に読み込まれないのはなぜですか?
- コンソールを再起動します。
- アプリをアンインストールして再インストールします。
- Xbox Live サービスのステータスを確認します。
- Xbox One 本体を再起動します。
Xbox One でダウンロード エラーを修正するにはどうすればよいですか?
Xbox ブートのトラブルシューティングで本体を再起動するには、[この Xbox をリセット] を選択します。 プロンプトが表示されたら、[ゲームとアプリの保存] を選択します。 このオプションは、ゲームやアプリを削除せずに、オペレーティング システムをリセットし、破損した可能性のあるデータを削除します。 これが機能する場合は、コンソールをリセットした後、ホーム画面に戻る必要があります。
Xbox のエラー コードを修正するにはどうすればよいですか?
コンソールの電源を切り、電源コードを抜いて、コンソールが完全にオフになっていることを確認します。 30 秒待ってから、電源コードを再び差し込みます。本体のペアリング ボタンとイジェクト ボタンを押しながら、本体の Xbox ボタンを押します。
Xbox One でエラー コードが表示され続けるのはなぜですか?
通常、これは停電などのアップグレードの問題が原因です。 他のコードほど一般的ではありませんが、発生した場合は、Xbox サポートに連絡して修正を依頼する必要があります。 そうしないと、コンソールが「台無し」になる危険性があります。つまり、コンソールは機能しなくなります。


