更新された4月2024:エラーメッセージの表示を停止し、最適化ツールを使用してシステムの速度を低下させます。 今すぐ入手 このリンク
- ダウンロードしてインストール こちらの修理ツール。
- コンピュータをスキャンしてみましょう。
- その後、ツールは あなたのコンピューターを修理する.
現在、無料のクラウドベースのソリューションがますます市場に出回っているため、すべての人がMicrosoftOfficeスイートに接続しているわけではありません。 PowerPointプレゼンテーションの作成に慣れているかもしれませんが、Googleスライドが無料のプレゼンテーションプラットフォームを提供していることをご存知ですか? 本日は、この簡単な回避策を確認して、次のGoogleスライドプレゼンテーションに音声を追加します。
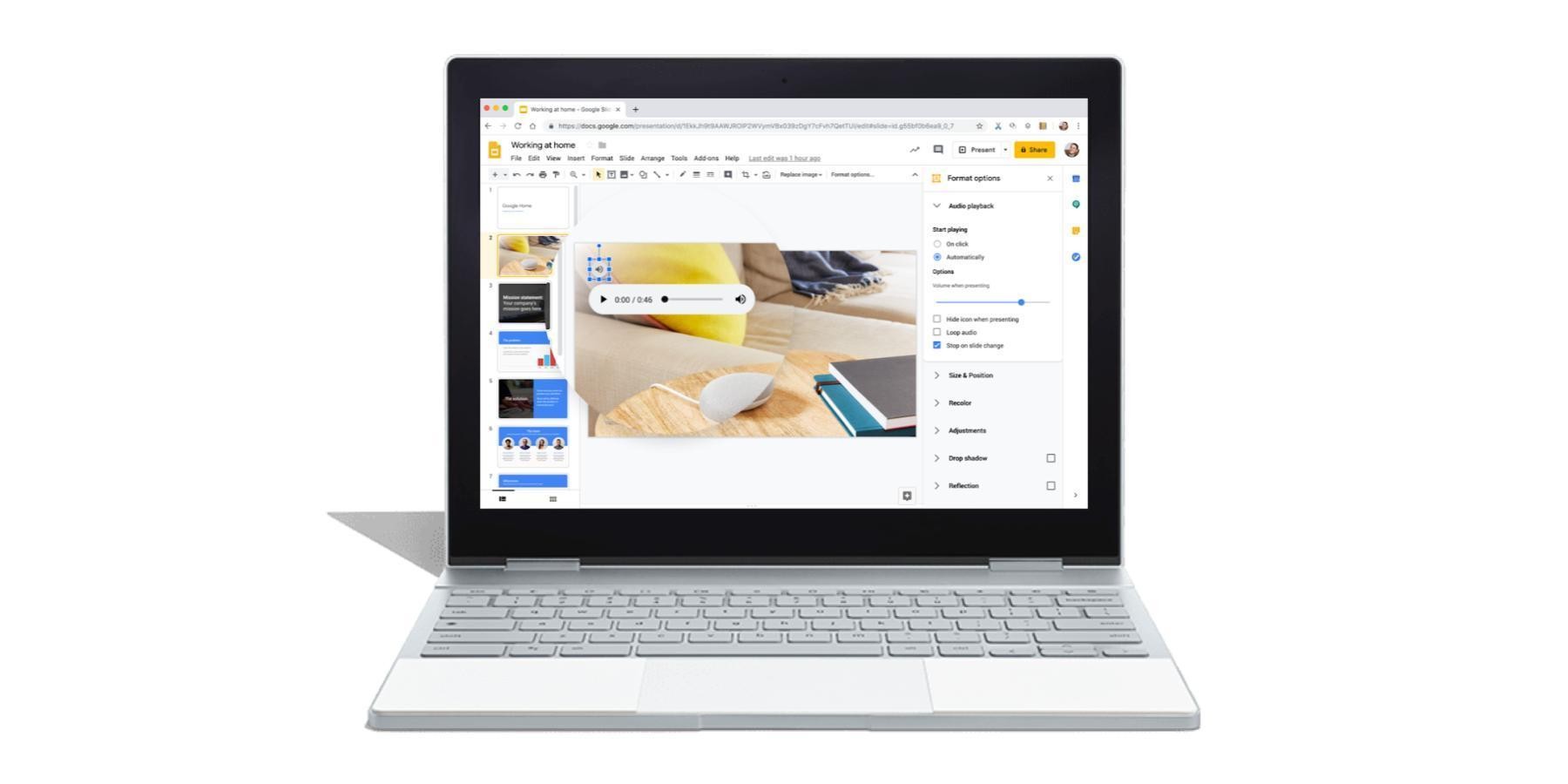
デフォルトでは、スライドはオーディオファイルをサポートしていませんが、SpotifyやSoundcloudなどのオンラインオーディオサービスから、またはこのソリューションを使用してYouTubeビデオからトラックを録音することもできます。 すぐに始めましょう。
プレゼンテーションでのオーディオの重要性
特に無限のループでスライドショーが無人で放送されるキオスクでは、オーディオがプレゼンテーションに命を吹き込みます。 最近、Microsoft PowerPointまたはKeynoteからGoogleスライドに切り替えた場合、Googleスライドにない重要な機能はオーディオです。
KeynoteとPowerPointを使用すると、プレゼンテーションに音声を簡単に追加できます。 プレゼンテーション全体でバックグラウンドで再生されるMP3音楽ファイルを統合したり、各スライドのタイミングと同期した独自のボイスオーバーノートを録音したりできます。
Googleスライドの音声形式オプション
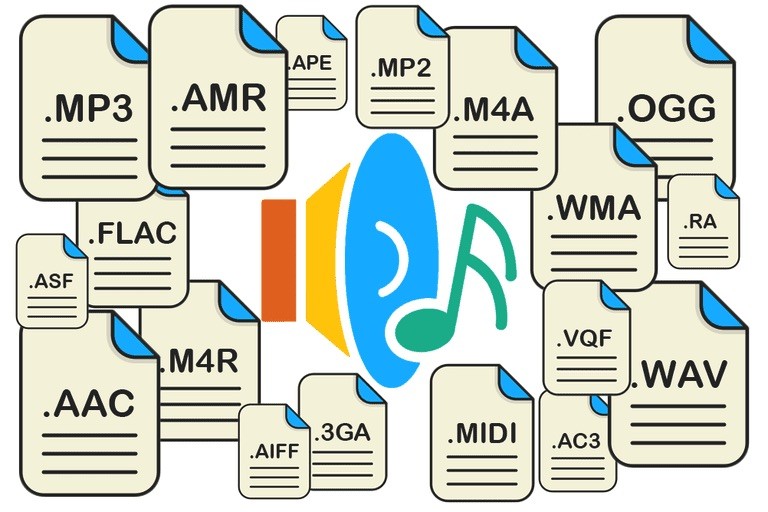
オーディオファイルをスライドに挿入したら、いくつかの調整を行うことができます。
これは、ビデオで表示されるオプションに似ています。
スピーカーアイコンが選択されたら(青いバーが表示されます)、クリックして目的の場所にドラッグできます。
ツールバーの[フォーマットオプション]をクリックすることもできます。 (このコンテキストメニューは、オブジェクトが選択されている場合にのみ表示されます。)
いくつかの再生オプションを提供するサイドメニューが表示されます。
音声ナレーションと音楽をGoogleスライドに追加する方法
Googleスライドに独自のオーディオファイルを追加する方法
独自のオーディオファイルまたはプレゼンテーションで使用できる別のオーディオファイルを使用する場合は、MP3およびWAVオーディオファイルをMP4ビデオ形式に変換します。 その後、音声ファイルを動画に変換すると、Googleスライドに音声を簡単に挿入できます。
開始する前に、必ず独自のオーディオファイルを録音するか、無料のオーディオファイルをダウンロードしてください。
2024 年 XNUMX 月の更新:
ファイルの損失やマルウェアからの保護など、このツールを使用してPCの問題を防ぐことができるようになりました。 さらに、最大のパフォーマンスを得るためにコンピューターを最適化するための優れた方法です。 このプログラムは、Windowsシステムで発生する可能性のある一般的なエラーを簡単に修正します。完璧なソリューションが手元にある場合は、何時間ものトラブルシューティングを行う必要はありません。
- ステップ1: PC Repair&Optimizer Toolをダウンロード (Windows 10、8、7、XP、Vista - マイクロソフトゴールド認定)。
- ステップ2:“スキャンの開始PCの問題の原因である可能性があるWindowsレジストリ問題を見つけるため。
- ステップ3:“全て直すすべての問題を解決します。
ウェブベースのオンラインストリーミングサービスを使用して、Googleスライドに音声ファイルを追加します。
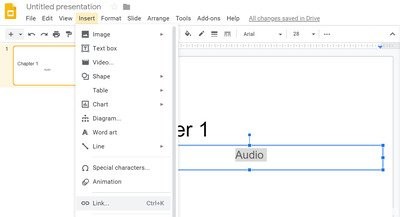
Googleスライドのプレゼンテーションに音楽を追加する最も簡単な方法は、次のようなオンライン音楽サービスからトラックにリンクすることです Spotifyは、SoundcloudまたはGrooveshark。
- WebブラウザでGoogleスライドプレゼンテーションを開き、音楽を追加するスライドを選択します。
- メニューから[挿入]> [テキストボックス]を選択するか、ツールバーの[テキストボックス]ボタンをクリックします。 スライドの任意の場所をクリックすると、テキストボックスが自動的に作成されます。
- お気に入りのオンライン音楽サービスにアクセスし、プレゼンテーションで使用するタイトルを見つけ、サービスの指示に従ってリンクをコピーします。
- スライドに戻り、作成したテキストボックスにトラックリンクを貼り付けます。
- 矢印ツールをクリックし、テキストボックスのサイズを変更して、スライド上の目的の位置に移動します。
- プレゼンテーションを読むには、メニューから[表示]> [表示]を選択します。 プレゼンテーションが表示されたら、リンクをクリックして音楽を開始します。 ファイルが開き、閉じるまでブラウザの別のタブで読み込まれます。
YouTubeビデオを使用してGoogleスライドにオーディオファイルを追加する
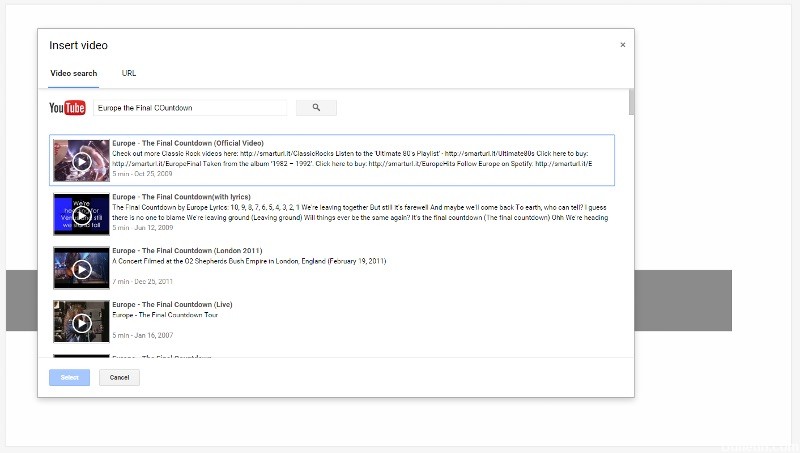
Googleスライドを使用すると、YouTubeビデオをスライドに挿入できます。 この方法では実際のビデオが挿入されます。スライドのオーディオは、ビデオを画像の背後に隠すか、小さなアイコンでサイズを変更して視聴者の気を散らさないようにすることでのみ可能です。 以下の手順に従って、YouTubeビデオをGoogleスライドショーに統合します。
- ブラウザを起動して、YouTubeにアクセスします。
- YouTube検索ボックスにビデオリクエストを入力します。
- スライドに埋め込む動画をクリックし、[コピー]を選択してURLリンクをクリップボードにコピーします。
- Googleスライドを開く
- プレゼンテーションを選択し、サウンドを追加するスライドに移動します。
- [挿入]に移動し、ドロップダウンメニューから[ビデオ]を選択します。 ビデオを挿入する新しいウィンドウが開きます。
- YouTubeのURLに貼り付け、YouTubeのURLリンクを挿入して、[選択]ボタンをクリックします。
- 編集後、ビデオのサムネイルがスライドに表示されます。
https://www.experts-exchange.com/articles/18483/Audio-in-Google-Slides.html
専門家のヒント: この修復ツールはリポジトリをスキャンし、これらの方法のいずれも機能しなかった場合、破損したファイルまたは欠落しているファイルを置き換えます。 問題がシステムの破損に起因するほとんどの場合にうまく機能します。 このツールは、パフォーマンスを最大化するためにシステムも最適化します。 それはによってダウンロードすることができます ここをクリック

CCNA、Web開発者、PCトラブルシューター
私はコンピュータ愛好家で、実践的なITプロフェッショナルです。 私はコンピュータープログラミング、ハードウェアのトラブルシューティング、修理の分野で長年の経験があります。 私はWeb開発とデータベースデザインを専門としています。 また、ネットワーク設計およびトラブルシューティングに関するCCNA認定も受けています。

