更新された4月2024:エラーメッセージの表示を停止し、最適化ツールを使用してシステムの速度を低下させます。 今すぐ入手 このリンク
- ダウンロードしてインストール こちらの修理ツール。
- コンピュータをスキャンしてみましょう。
- その後、ツールは あなたのコンピューターを修理する.
Kodiが機能していませんか? アプリケーションのインストールまたは実行に問題がありましたか? または、Kodiがビデオファイルをバッファリングしている時間が長すぎますか? あなたが持っている技術的な問題が何であれ、あなたはそれに対処しました!
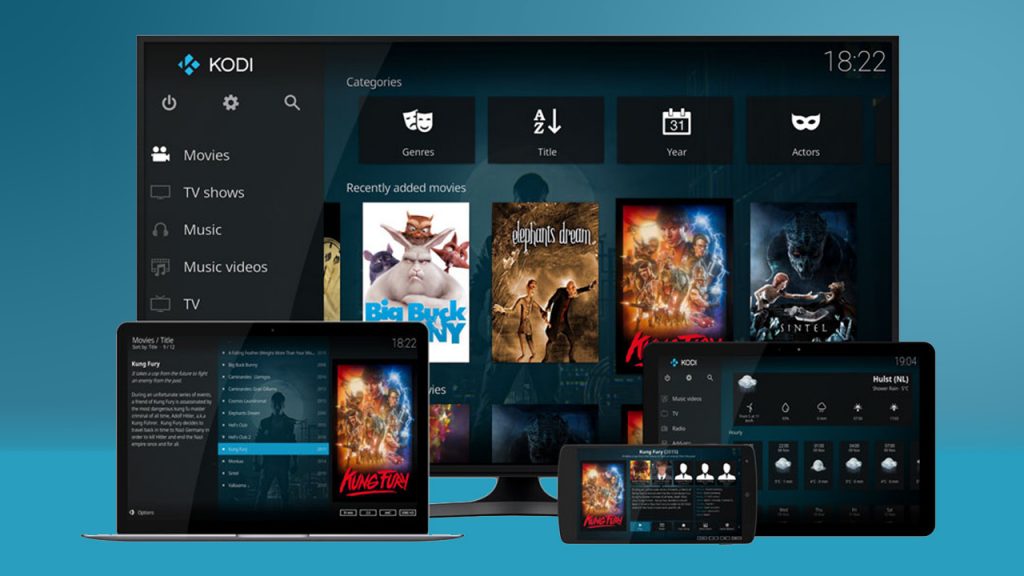
まず第一に、私たちの編集チームが数年間毎日Kodiを使用していることを知ってください。 このアプリケーションを詳しく調べてその機能をテストしたかったので、いくつかの問題がありました。
言い換えれば、Kodiの問題を修正する方法を私たちが知っていることを確信できます。 それでは、Kodiが機能していないときに何をすべきかについて話しましょう。 以下のコンテンツでわかるように、私たちは多くのことを経験しています。
さらに面倒なことはせずに、本当に知りたいことに移りましょう。 これは、Kodiが機能していないときに行うことであり、多くの可能な解決策です。
コディとは
以前はXBMCとして知られていたKodiは、Windows 7、8、10などのすべてのWindowsオペレーティングシステムですべての種類の音楽とビデオをサポートする無料で一貫性のあるメディアプレーヤーです。これは非営利団体です。
Kodiの箱を手に入れるとすぐに、選択したビデオを放送するさまざまなテレビ番組や映画をダウンロードできます。 それでも、Kodiを使用すると、次のようなエラーが発生します。B.Kodiは17.3を出発します。
Kodiをできるだけ早く取り除く必要があります。Kodiは開かないか開かれませんが、ビデオハングアップエラーが発生します。
ハードウェアアクセラレーションを無効にする
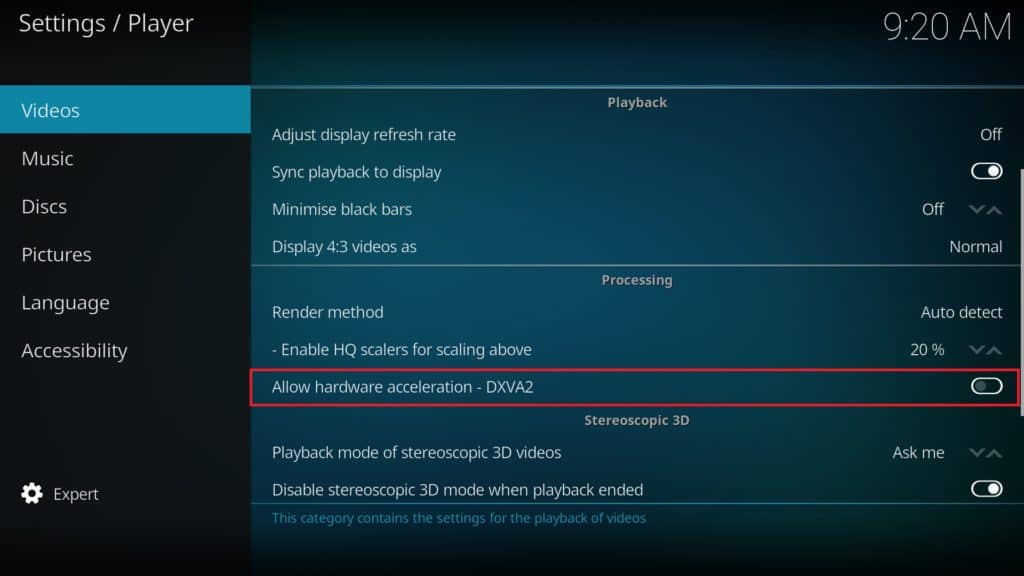
ハードウェアアクセラレーションは、特にAndroidで、Kodiの障害の主な原因です。 このオプションを無効にして、問題が解決したかどうかを確認できます。 これは簡単です。Kodiのホーム画面で歯車のアイコンをクリックして、設定メニューに移動します。
次に、「プレーヤー設定」をクリックします。 ページの下部に、「基本」という単語が付いた別のピニオンアイコンがあります。 2回クリックすると、「エキスパート」に変わります。 次に、[ビデオ]タブを強調表示し、リストの最後まで右にスクロールして、[ハードウェアアクセラレーションを許可する–DXVAXNUMX]のチェックを外します。 Kodiを再起動し、障害が続くかどうかを確認します。
2024 年 XNUMX 月の更新:
ファイルの損失やマルウェアからの保護など、このツールを使用してPCの問題を防ぐことができるようになりました。 さらに、最大のパフォーマンスを得るためにコンピューターを最適化するための優れた方法です。 このプログラムは、Windowsシステムで発生する可能性のある一般的なエラーを簡単に修正します。完璧なソリューションが手元にある場合は、何時間ものトラブルシューティングを行う必要はありません。
- ステップ1: PC Repair&Optimizer Toolをダウンロード (Windows 10、8、7、XP、Vista - マイクロソフトゴールド認定)。
- ステップ2:“スキャンの開始PCの問題の原因である可能性があるWindowsレジストリ問題を見つけるため。
- ステップ3:“全て直すすべての問題を解決します。
Kodiを最新バージョンに更新する

Kodiが落下し続ける場合は、ソフトウェアエラーが原因である可能性があります。 Kodiを最新バージョンに更新し、問題が発生するかどうかを確認する必要があります。
- 最新のバージョンをダウンロードする あなたのPCへのKodi.
- ダウンロードしたファイルを開き、画面の指示に従ってKodiをインストールします。
- Kodiを実行し、正しく機能するかどうかを確認します。 そうでない場合は、以下の解決策2を試してください。
VPNとファイアウォールを無効にする

障害のもうXNUMXつの原因は、ネットワークにVPNとファイアウォールがインストールされていることです。 これは、コンソールでVPNを使用する場合にも当てはまります。 VPNは、プロキシサーバーを介してインターネットトラフィックをリダイレクトし、実際の物理的な場所とは異なる場所から来ていることをシミュレートします。 ただし、このプロセスには多くの欠点があり、Kodiが正常に接続できない場合があります。
VPNまたはファイアウォールがコンソールまたはネットワークに接続されている場合は、それらを適切に無効にします。 問題なくインターネット接続が開いていることを確認してください。 機関ネットワークを使用している場合は、必ずプライベートネットワークに切り替えてください。 教育機関には、複数のリクエストを送信できない設定があります。
最近インストールしたアドオンを削除する

コディがすぐに飛び出した場合 アドオンがインストールされています、それはおそらくアドオンです。 これが問題の原因であるかどうかを判断するには、Kodiのユーザーデータフォルダーから上部構造ディレクトリを削除する必要があります。
- Kodiを閉じます。
- キーボードのWindowsロゴとEが付いたキーを同時に押して、エクスプローラーを開きます。
- アドレスバーにAPPDATA%\ Kodi \ userdataと入力し、Enterキーを押します。
- addon_dataフォルダーをダブルクリックし、Kodiをクラッシュさせると思われるアドオンディレクトリを選択し、Deleteキーを押して削除します。
- 何が原因かわからない場合は、ユーザーデータフォルダーに戻って内部のデータベースフォルダーを開き、Addons27ファイルを削除できます。
- Kodiを再起動し、問題が解決したかどうかを確認します。 それ以外の場合は、次の修正を試してください。
グラフィックドライバを更新します
上記の解決策のいずれも機能せず、ゲームで引き続きビデオカードエラーが発生する場合は、グラフィックドライバを利用可能な最新バージョンに更新しようとします。 グラフィックドライバーは、ゲームとハードウェアの間で情報を転送します。 これらのドライバーを使用すると、グラフィックハードウェアが画面にグラフィックを表示します。 それらが損傷しているか不完全である場合、クラッシュが発生します。
専門家のヒント: この修復ツールはリポジトリをスキャンし、これらの方法のいずれも機能しなかった場合、破損したファイルまたは欠落しているファイルを置き換えます。 問題がシステムの破損に起因するほとんどの場合にうまく機能します。 このツールは、パフォーマンスを最大化するためにシステムも最適化します。 それはによってダウンロードすることができます ここをクリック

CCNA、Web開発者、PCトラブルシューター
私はコンピュータ愛好家で、実践的なITプロフェッショナルです。 私はコンピュータープログラミング、ハードウェアのトラブルシューティング、修理の分野で長年の経験があります。 私はWeb開発とデータベースデザインを専門としています。 また、ネットワーク設計およびトラブルシューティングに関するCCNA認定も受けています。

