更新された4月2024:エラーメッセージの表示を停止し、最適化ツールを使用してシステムの速度を低下させます。 今すぐ入手 このリンク
- ダウンロードしてインストール こちらの修理ツール。
- コンピュータをスキャンしてみましょう。
- その後、ツールは あなたのコンピューターを修理する.
Minecraftには膨大な数のサーバーがあり、プレーヤーは独自の世界を作成し、サーバーアドレスまたはサーバーキーを使用してすべてのプレーヤーに特別なゲームメカニズムを使用します。 これらのサーバーは、作成者、個人、または公式のいずれかによって実行されます Minecraftサーバー 付加価値の高い。
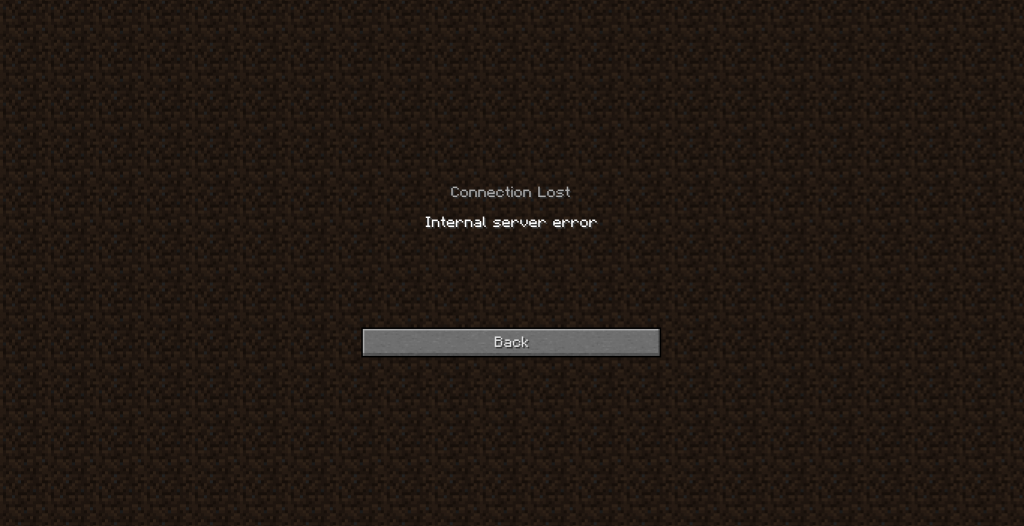
ただし、Minecraftでサーバーに参加すると、「内部サーバーエラー」メッセージが表示される場合があります。 これは通常、問題がサーバーに一致しないコンピューターまたは構成ファイルにローカルであることを意味します。 これは問題があるように思われるかもしれませんが、次の効果的な解決策を使用して、お気に入りのサーバーにすばやく戻ることができます。
管理者としてログインしてすべてのプログラムを実行する必要があり、サーバーへのすべての接続に対して安定して機能するインターネット接続があることに注意してください。
ユーザープロファイルを削除する
この場合、最初にユーザープロファイルの削除を試みる必要があります。 これにより、一時データが削除されて再作成されるだけです。
- https://mcuuid.net/にアクセスして、UUIDを取得します
- サーバーに接続し、サーバーファイルにアクセスして、世界に行きましょう。
- [プレーヤー]を選択し、エラーメッセージを受信した人のユーザー名とUUIDを削除します。
- ローカルコンピュータを再起動して、サーバーへの接続を再試行してください。
に内部サーバーエラーがあるかどうかを確認します Minecraftの問題.
Modを無効にしてみてください

Minecraftは、MODをインストールできるゲームです。 これにより、ゲームプレイが改善され、より楽しくなります。 ただし、これらのmodが問題を引き起こす場合があるため、インストールしたすべてのmodを非アクティブ化して、これが原因かどうかを確認する必要があります。
- Minecraftランチャーを開きます。
- [プロファイルエディタ]タブをクリックして、削除するプロファイルを見つけます。
- プロファイルを右クリックして、[プロファイルの削除]を選択します。
- 「プロファイルの削除」をクリックして確認します。
- Minecraftランチャーを閉じます。
- WindowsキーとRキーを押します。
- %appdata%と入力し、[OK]をクリックします。
- .minecraftフォルダーに移動し、次に.versionsフォルダーに移動します。
- 削除するmodのあるフォルダーのバージョンを見つけて、削除します。
MinecraftでUUIDフォルダーを削除する

以前にゲームが正常に動作し、最近「内部サーバーエラー」が発生した場合は、ゲームのユーザープロファイルに関係している可能性があります。 多くの場合、特定のサーバーへのログインに問題があるプレーヤーもいれば、問題なく接続できるプレーヤーもいます。 UUIDを取得してサーバーファイルから削除するには、次の手順に従います。
- 「mcuuid.net」にアクセスし、すべての詳細を送信した後、UUIDを取得します。
- 次に、サーバーに接続し、サーバーファイルにアクセスして、世界を閲覧します。
- プレーヤーを選択し、プロファイルまたはエラーが発生したユーザーのユーザー名とUUIDを削除します
- コンピューターを再起動して、サーバーへの接続を再試行してください。
インストールされているプラグインを削除します
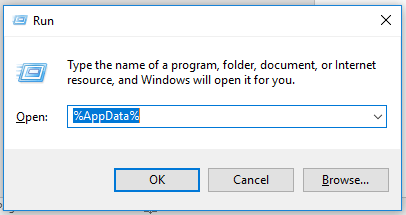
- キーボードの「Win + R」を押して「ファイル名を指定して実行」ダイアログボックスを開き、「%appdata%」を検索します。
- 次に、Minecraftフォルダーを開き、Pluginsフォルダーをダブルクリックして開きます。
- プラグインフォルダ内のすべてのファイルを選択し、キーボードの「Delete」キーを押して、インストールされているすべてのプラグインを削除します。
- プラグインをアンインストールした後、Minecraftアカウントにログインし、サーバーに接続したときにMinecraftサーバーの内部エラーが繰り返されるかどうかを確認します。
2024 年 XNUMX 月の更新:
ファイルの損失やマルウェアからの保護など、このツールを使用してPCの問題を防ぐことができるようになりました。 さらに、最大のパフォーマンスを得るためにコンピューターを最適化するための優れた方法です。 このプログラムは、Windowsシステムで発生する可能性のある一般的なエラーを簡単に修正します。完璧なソリューションが手元にある場合は、何時間ものトラブルシューティングを行う必要はありません。
- ステップ1: PC Repair&Optimizer Toolをダウンロード (Windows 10、8、7、XP、Vista - マイクロソフトゴールド認定)。
- ステップ2:“スキャンの開始PCの問題の原因である可能性があるWindowsレジストリ問題を見つけるため。
- ステップ3:“全て直すすべての問題を解決します。
バックグラウンドアプリケーションを閉じます

- キーボードの「Ctrl + Shift + Esc」キーを同時に押して、タスクマネージャーを開きます。
- 「プロセス」タブに移動し、帯域幅を消費している可能性のあるすべての不要なプロセスをXNUMXつずつ選択し、「タスクの終了」ボタンをクリックします。
- 不要なアプリケーションを閉じた後、コンピューターでMinecraftを起動し、サーバーに接続してエラーが再発するかどうかを確認します。
専門家のヒント: この修復ツールはリポジトリをスキャンし、これらの方法のいずれも機能しなかった場合、破損したファイルまたは欠落しているファイルを置き換えます。 問題がシステムの破損に起因するほとんどの場合にうまく機能します。 このツールは、パフォーマンスを最大化するためにシステムも最適化します。 それはによってダウンロードすることができます ここをクリック

CCNA、Web開発者、PCトラブルシューター
私はコンピュータ愛好家で、実践的なITプロフェッショナルです。 私はコンピュータープログラミング、ハードウェアのトラブルシューティング、修理の分野で長年の経験があります。 私はWeb開発とデータベースデザインを専門としています。 また、ネットワーク設計およびトラブルシューティングに関するCCNA認定も受けています。

