更新された4月2024:エラーメッセージの表示を停止し、最適化ツールを使用してシステムの速度を低下させます。 今すぐ入手 このリンク
- ダウンロードしてインストール こちらの修理ツール。
- コンピュータをスキャンしてみましょう。
- その後、ツールは あなたのコンピューターを修理する.
Nvidiaグラフィックカードを使用していてWindows10を実行している場合は、「Nvidiaグラフィックドライバーは互換性がありません」というエラーメッセージが表示される場合があります。 これは、コンピュータを適切に使用できなくなるため、大きな頭痛の種になる可能性があります。 このブログ投稿では、このエラーを修正する方法を紹介します。 NvidiaグラフィックスドライバーをWindows10で正しく動作させるために必要な手順を説明します。
「NVIDIAグラフィックスドライバと互換性がありません」というエラーメッセージはどういう意味ですか?
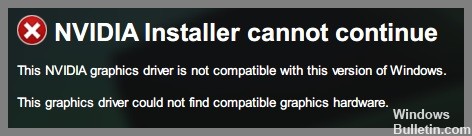
NvidiaドライバーがWindowsオペレーティングシステムと互換性がないという問題は、特にWindows 10で何度か報告されています。簡単に言えば、非互換性とは、実行しようとしているドライバーがオペレーティングシステムに適していないことを意味します。 この場合、それは誰のせいでもありません。通常、32ビットドライバを64ビットオペレーティングシステムにインストールしようとしたか、またはその逆を試みたことが原因です。
「NVIDIAグラフィックスドライバーに互換性がない」問題の原因は何ですか?
この問題の最も一般的な原因は、32ビットドライバーを64ビットWindowsシステムにインストールしようとしていることです。その逆も同様です。 XNUMXつのシステムのアーキテクチャが異なる限り、ドライバをインストールするときにこのような問題が発生する可能性があります。 したがって、Windowsのビットバージョンを確認してから、正しいNvidiaドライバーをインストールして、シームレスなインストールプロセスを確保してください。
Nvidiaグラフィックスドライバーの非互換性のもう10つの考えられる理由は、Windowsのビルドバージョンである可能性があります。 Nvidiaグラフィックドライバーは、以前のバージョンのWindows 2 Threshold 1511バージョン1511ではサポートされていませんでした。実際、バージョン2(Threshold 1607バージョン)、1703(Anniversaryバージョン)、および10586(Fall Creatorsバージョン)がサポートされていました。 ビルドバージョンに関しては、バージョンXNUMXの継承者はNvidiaドライバーによってサポートされています。 Windowsのビルドバージョンを確認するには、プロセスは同様であり、オペレーティングシステム情報の横にあるビルドバージョンを探す必要があります。
「NVIDIAグラフィックスドライバーに互換性がない」問題を解決するにはどうすればよいですか?
Windowsのバージョンを更新します

Windows 10には、更新プログラムを確認してインストールするための組み込みツールが用意されています。
- 使用するには、設定アプリを開き、[更新とセキュリティ]を選択して、[更新の確認]をクリックします。 その後、Windowsは利用可能な更新をチェックし、それらを自動的にインストールします。
- 必要に応じて、[今すぐインストール]オプションを選択して、更新を手動でインストールすることもできます。 ただし、手動インストールには時間がかかる場合があるため、新しい更新が利用できないことが確実な場合にのみ、この方法を使用することをお勧めします。
- アップデートがインストールされたら、コンピュータを再起動してプロセスを完了します。
Windows 10のインストールを更新することは、コンピューターを安全に保ち、スムーズに実行するための重要な部分です。そのため、更新を定期的に確認してください。
NVIDIAグラフィックドライバを再インストールします
- NVIDIAWebサイトから最新のNVIDIAドライバーをダウンロードします。
- ダウンロードしたファイルをダブルクリックして、インストーラーを起動します。
- 「次へ」をクリックして、インストールプロセスを開始します。
- 「カスタマイズ」をクリックして、インストールするコンポーネントを選択します。
- 「グラフィックドライバ」を選択し、「次へ」をクリックします。
- プロンプトに従って、インストールプロセスを完了します。
2024 年 XNUMX 月の更新:
ファイルの損失やマルウェアからの保護など、このツールを使用してPCの問題を防ぐことができるようになりました。 さらに、最大のパフォーマンスを得るためにコンピューターを最適化するための優れた方法です。 このプログラムは、Windowsシステムで発生する可能性のある一般的なエラーを簡単に修正します。完璧なソリューションが手元にある場合は、何時間ものトラブルシューティングを行う必要はありません。
- ステップ1: PC Repair&Optimizer Toolをダウンロード (Windows 10、8、7、XP、Vista - マイクロソフトゴールド認定)。
- ステップ2:“スキャンの開始PCの問題の原因である可能性があるWindowsレジストリ問題を見つけるため。
- ステップ3:“全て直すすべての問題を解決します。
NVIDIAグラフィックスドライバーを更新します
NVIDIAグラフィックスドライバーを更新することは、PCで可能な限り最高のゲームパフォーマンスを確保するために重要です。 これは、Windows10でそれを行う方法のステップバイステップガイドです:
- まず、スタートメニューでデバイスマネージャを検索して開きます。
- [ディスプレイアダプタ]セクションを展開し、NVIDIAグラフィックカードを右クリックします。
- [プロパティ]を選択して、[ドライバー]タブに移動します。
- ここから、[ドライバーの更新]をクリックしてドライバーを自動的に更新するか、特定のドライバーを自分でインストールするかを選択できます。
- 自分でドライバをインストールしたい場合は、NVIDIAのWebサイトから最新のドライバをダウンロードできます。
- ドライバーをダウンロードしたら、インストーラーを開き、指示に従います。
- インストールが完了したら、PCを再起動します。
- それでおしまい! これで、NVIDIAグラフィックスドライバーが最新の状態になっているはずです。
GeforceExperienceからNVIDIAドライバーをダウンロードする
- GeForceExperienceを開きます。 まだサインインしていない場合は、今すぐサインインしてください。
- ウィンドウの上部にある[ドライバ]タブをクリックします。
- [ドライバー]ページには、ゲーム対応ドライバーとスタジオ対応ドライバーのXNUMXつのオプションが表示されます。 インストールするドライバーを選択し、[ダウンロード]をクリックします。
- GeForce Experienceは、選択したドライバーをダウンロードしてインストールします。 インストールが完了すると、プロセスを完了するためにコンピュータを再起動するように求められます。
- 再起動後、GeForce Experienceを再度開き、[ドライバー]タブに移動してドライバーが正常にインストールされたことを確認します。 インストールしたドライバーのバージョン番号は、「ドライバー」の見出しの横に表示されます。
システムの復元を実行する
新しいプログラムをインストールしたり、設定に大きな変更を加えたりする前に、Windows10で復元ポイントを作成することをお勧めします。 そうすれば、問題が発生した場合に、復元ポイントを使用して作業構成に戻ることができます。 Windows10でシステムの復元を実行する方法は次のとおりです。
- まず、Windowsキー+ Rを押し、sysdm.cplと入力し、Enterキーを押して、[システムのプロパティ]ダイアログを開きます。
- 次に、[システム保護]タブをクリックし、[構成]ボタンをクリックします。
- 保護するドライブを選択して、[OK]をクリックします。 [システム保護をオンにする]オプションが選択されていることを確認し、復元ポイントに使用するディスク容量を選択します。 次に、もう一度[OK]をクリックします。
- 復元ポイントを作成するには、コントロールパネルを開き、検索ボックスに「リカバリ」と入力します。 結果のリストから[復元ポイントの作成]をクリックします。
- [システム保護]タブで、[作成]をクリックします。 復元ポイントの名前を入力し、もう一度[作成]をクリックします。
専門家のヒント: この修復ツールはリポジトリをスキャンし、これらの方法のいずれも機能しなかった場合、破損したファイルまたは欠落しているファイルを置き換えます。 問題がシステムの破損に起因するほとんどの場合にうまく機能します。 このツールは、パフォーマンスを最大化するためにシステムも最適化します。 それはによってダウンロードすることができます ここをクリック
よくある質問
NVIDIAグラフィックスドライバーに互換性がないかどうかはどうすればわかりますか?
「NVIDIAグラフィックスドライバーはこのバージョンのWindowsと互換性がありません」というエラーメッセージが表示された場合は、現在のドライバーが使用しているバージョンのWindowsと互換性がないことを意味します。 これは、古いドライバーを使用している場合、または最近新しいバージョンのWindowsにアップグレードした場合に発生する可能性があります。
「NVIDIAグラフィックスドライバに互換性がない」を修正するにはどうすればよいですか?
「NVIDIAグラフィックスドライバーはこのバージョンのWindowsと互換性がありません」というエラーメッセージが表示された場合は、問題を解決するために試すことができることがいくつかあります。 まず、NVIDIAのWebサイトから最新のドライバを入手していることを確認してください。 それでも問題が解決しない場合は、Windowsのバージョンを更新してみてください。 最後に、他のすべてが失敗した場合は、システムの復元を実行してみてください。
NVIDIAグラフィックスドライバーの更新を確認する頻度はどれくらいですか?
NVIDIAグラフィックスドライバーの更新を定期的に確認することをお勧めします。 これを行うには、GeForce Experienceアプリを開き、[ドライバー]タブに移動します。 または、NVIDIA Webサイトにアクセスし、[ダウンロード]セクションをクリックして、更新を手動で確認することもできます。


