更新された4月2024:エラーメッセージの表示を停止し、最適化ツールを使用してシステムの速度を低下させます。 今すぐ入手 このリンク
- ダウンロードしてインストール こちらの修理ツール。
- コンピュータをスキャンしてみましょう。
- その後、ツールは あなたのコンピューターを修理する.
Windowsは多くのシステムフォルダを作成し、起動ドライブに保存します。それぞれ独自の機能を持ちます。 これらのフォルダの1つがPerflogsフォルダです。 ほとんどのユーザーはこのフォルダに興味を持っていませんでした。なぜなら、このフォルダは使用されていないようで、開いたときには通常空だからです。

PerfLogsフォルダとは何ですか?
PerfLogsは、Windowsパフォーマンスモニターがログ/レポートを保存するために使用するシステムフォルダです。 このフォルダを削除したのは、スケジュールされたタスクなどである可能性があります。ファイルを保存するのに適した場所ではないため、今後再度実行することはお勧めしません。
Perflogを削除する必要がありますか?
多くのユーザーが念頭に置いているもう一つの問題はそれを永久に削除することによって彼らのブートディスクからフォルダを削除するのが安全であるかどうかです。 具体的な答えはありません、それはあなたのニーズとあなたがファイルを削除したい理由によって異なります。 フォルダを削除して領域を解放する場合は、フォルダが最大で数KBのディスク領域を占有するため、削除しないことをお勧めします。
フォルダを削除してもディスクの空き容量はそれほど多くなく、Windows機能の一部の要素が破壊される可能性があります。 ただし、外観上または管理上の目的でフォルダを削除してフォルダを削除する場合は、フォルダを隠して、見えないようにしてその機能を維持することをお勧めします。
2024 年 XNUMX 月の更新:
ファイルの損失やマルウェアからの保護など、このツールを使用してPCの問題を防ぐことができるようになりました。 さらに、最大のパフォーマンスを得るためにコンピューターを最適化するための優れた方法です。 このプログラムは、Windowsシステムで発生する可能性のある一般的なエラーを簡単に修正します。完璧なソリューションが手元にある場合は、何時間ものトラブルシューティングを行う必要はありません。
- ステップ1: PC Repair&Optimizer Toolをダウンロード (Windows 10、8、7、XP、Vista - マイクロソフトゴールド認定)。
- ステップ2:“スキャンの開始PCの問題の原因である可能性があるWindowsレジストリ問題を見つけるため。
- ステップ3:“全て直すすべての問題を解決します。
フォルダを削除しても、Windowsプロセスの機能を妨げない場合でも、Windowsはパフォーマンスログを保存するためにフォルダを自動的に再作成します。 したがって、唯一実行可能なオプションはフォルダを隠すことです。

このフォルダを移動できますか?
それは完全に安全です フォルダを削除/移動するただし、削除するたびにWindowsによって作成されることを忘れないでください。 信頼性モニターなどのWindows機能は、このパフォーマンスレポートファイルを使用して詳細なパフォーマンス情報を提供します。
ファイルが占めるスペースはごくわずかなので、そのままにしておくことをお勧めします。 なんらかの理由で本当に気になる場合は、右クリックして[プロパティ]-> [一般]-> [非表示]を選択するだけで、フォルダを非表示にできます。
もちろん、次のコマンドを使用して、C:\ PerfLogsフォルダをルートディレクトリからC:\ Windowsフォルダに移動できます。
robocopy“ C:\ PerfLogs”“ C:\ Windows \ PerfLogs” / E / COPYALL / XJ
テイクダウン/ F“ C:\ PerfLogs” / R / A / DY
icacls“ C:\ PerfLogs” /付与管理者:F / T / C
rd / s / q“ C:\ PerfLogs”
mklink / J“ C:\ PerfLogs”“ C:\ Windows \ PerfLogs”
良い議論があります。
「C:\\\\」ルートフォルダの下にある一部のフォルダは、「C:\\ Windows」システムルートフォルダまたは別の場所に移動する場合があります。
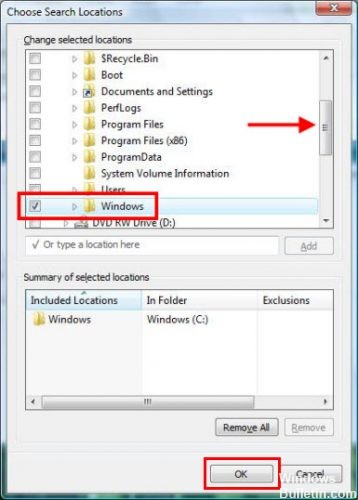
PerfLogを削除することで、どのくらいのスペースを節約できますか?
フォルダはほとんどディスク領域を消費しないので、そのままにしておくことをお勧めします。 ディスクスペースを最適化したい場合は、標準のディスククリーニングユーティリティを使用することをお勧めします。 ディスクパーティション(C、Dなど)を右クリックし、[全般]タブに移動して[b]ボタンをクリックすると、クリーニングを開始できます。 次のステップは、ディスク容量を節約するために削除するファイルを定義することです。 通常、ダウンロードしたプログラムとインターネット一時ファイルが最初の削除候補です。 ディスククリーニングを使用すると、Windows Updateから不要なファイルなどのシステムファイルを削除することもできます。
専門家のヒント: この修復ツールはリポジトリをスキャンし、これらの方法のいずれも機能しなかった場合、破損したファイルまたは欠落しているファイルを置き換えます。 問題がシステムの破損に起因するほとんどの場合にうまく機能します。 このツールは、パフォーマンスを最大化するためにシステムも最適化します。 それはによってダウンロードすることができます ここをクリック

CCNA、Web開発者、PCトラブルシューター
私はコンピュータ愛好家で、実践的なITプロフェッショナルです。 私はコンピュータープログラミング、ハードウェアのトラブルシューティング、修理の分野で長年の経験があります。 私はWeb開発とデータベースデザインを専門としています。 また、ネットワーク設計およびトラブルシューティングに関するCCNA認定も受けています。

