更新された4月2024:エラーメッセージの表示を停止し、最適化ツールを使用してシステムの速度を低下させます。 今すぐ入手 このリンク
- ダウンロードしてインストール こちらの修理ツール。
- コンピュータをスキャンしてみましょう。
- その後、ツールは あなたのコンピューターを修理する.
これは、最後のシステム更新後に一部のユーザーに表示されたエラーコードであり、更新がハングした後は再生できない非常に不快なサイクルにユーザーを強制します。 47%で、このエラーコード0x8B05000F 0x00000000x0は失敗します。 幸いなことに、私たちはこの問題に取り組んでおり、エラーコード90070007x0b8fを修正したい人のための解決策を見つけました。

サーバーまたは接続の問題を確認します
時には XboxOneアップデートエラー 0x8B05000Fは、ユーザーの制御が及ばない理由で発生します。 コンソールが更新に必要なファイルにアクセスできないサーバー接続エラーが原因で更新が失敗しなかったことを確認するXNUMXつの方法は、XboxLiveサービスのステータスを確認することです。 これを行うには、モバイルデバイスまたはPCでこのリンクを使用してログインします。 特にXboxLiveサービスのいずれかに問題がある場合は、Xbox LiveCoreサービスに注意してください。
Xbox Liveサービスのいずれかに問題がある場合は、自分で問題を解決することはできないことに注意してください。 これは、マイクロソフトのエンジニアが自分で解決しなければならない問題です。
逆に、Xbox Liveサービスのいずれにも問題がない場合は、次のいずれかのオプションを試すことができます。
コンソールの電源を切り、再びオンにします。

- コンソールのXbox電源ボタンがオフになるまで押します。
- コンソールを少なくともXNUMX分間放置します。
- Xboxの電源を入れ直して、アップデートが正しく機能しているかどうかを確認します。
余分なハードドライブを取り外します
コンソールに外付けハードドライブが接続されている場合は、コンソールの電源がオフのときに外付けハードドライブを取り外します。
Xboxの電源を入れ直して、アップデートが正しく機能しているかどうかを確認します。
2024 年 XNUMX 月の更新:
ファイルの損失やマルウェアからの保護など、このツールを使用してPCの問題を防ぐことができるようになりました。 さらに、最大のパフォーマンスを得るためにコンピューターを最適化するための優れた方法です。 このプログラムは、Windowsシステムで発生する可能性のある一般的なエラーを簡単に修正します。完璧なソリューションが手元にある場合は、何時間ものトラブルシューティングを行う必要はありません。
- ステップ1: PC Repair&Optimizer Toolをダウンロード (Windows 10、8、7、XP、Vista - マイクロソフトゴールド認定)。
- ステップ2:“スキャンの開始PCの問題の原因である可能性があるWindowsレジストリ問題を見つけるため。
- ステップ3:“全て直すすべての問題を解決します。
プレビュープログラムからXboxコンソールを削除します
実際、あなたはまさにこの0x8b05000fを期待することができます アカウントの場合はエラー 現在、Xboxプレビュープログラムに登録されています。 このエラーを文書化したユーザーの大多数は、Xboxプレビュープログラムへのサブスクリプションを確認しています。
このシナリオが当てはまり、プレビュープログラムに登録した場合、通常の方法でコンソールにアクセスできないため、通常の方法で再リストすることはできません。
ただし、XboxプレビューセンターからユニバーサルWindowsプラットフォーム(UWP)アプリをインストールすることで、Windows 10PCのプレビュープログラムからXboxを削除できます。 これを行うには、以下の手順に従ってください。
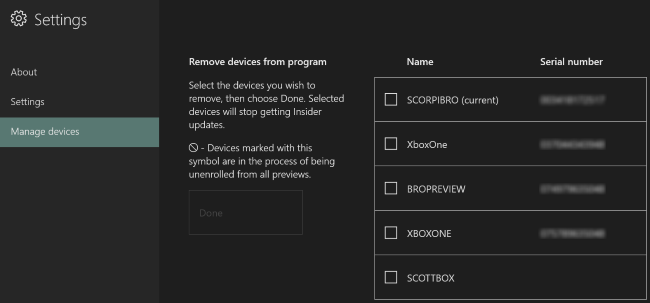
- Windowsキー+ Rを押して、[ファイル名を指定して実行]ダイアログボックスを開きます。 次に、テキストボックスに「ms-windows-store:// home」と入力し、Enterキーを押してMicrosoftストアを開きます。
- Microsoft Storeで、検索機能(右上隅)を使用して「XboxInsiderHub」を見つけます。 次に、結果のリストでXbox事前評価センターをクリックします。
- Xbox Insider Hubに関連付けられている[取得]ボタンをクリックして、ダウンロードが完了するのを待ちます。
- ダウンロードが完了してアプリがインストールされたら、アプリを起動して、XboxOne本体で使用しているのと同じXboxLiveアカウントでログインします。
- ログインに成功したら、アクションボタン(左上のコンテンツ)をクリックし、[設定]をクリックします。
- 「設定」メニューからアクションボタン(左上のコンテンツ)をクリックし、「設定」メニューから「デバイス管理」を選択します。
- 「デバイス設定の管理」が表示されたら、Xboxをプレビューアから削除して変更を保存します。
- コンソールを再起動すると、Insider Hubの一部ではなくなったため、別のアップデートのインストールを試みる必要があります。
上記の解決策のいずれも機能しない場合は、ハードドライブが破損している可能性があります。 適切な診断を受けるために専門家のアドバイスを求めてください。 ハードドライブの交換が必要になる場合があります。
当社のソリューションがアップグレードの問題の解決に役立つことを願っています。 この記事を楽しんだら、下のコメントセクションにコメントを残してください。
専門家のヒント: この修復ツールはリポジトリをスキャンし、これらの方法のいずれも機能しなかった場合、破損したファイルまたは欠落しているファイルを置き換えます。 問題がシステムの破損に起因するほとんどの場合にうまく機能します。 このツールは、パフォーマンスを最大化するためにシステムも最適化します。 それはによってダウンロードすることができます ここをクリック

CCNA、Web開発者、PCトラブルシューター
私はコンピュータ愛好家で、実践的なITプロフェッショナルです。 私はコンピュータープログラミング、ハードウェアのトラブルシューティング、修理の分野で長年の経験があります。 私はWeb開発とデータベースデザインを専門としています。 また、ネットワーク設計およびトラブルシューティングに関するCCNA認定も受けています。

