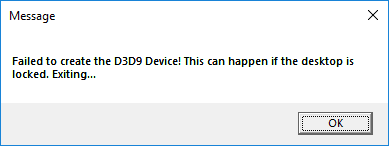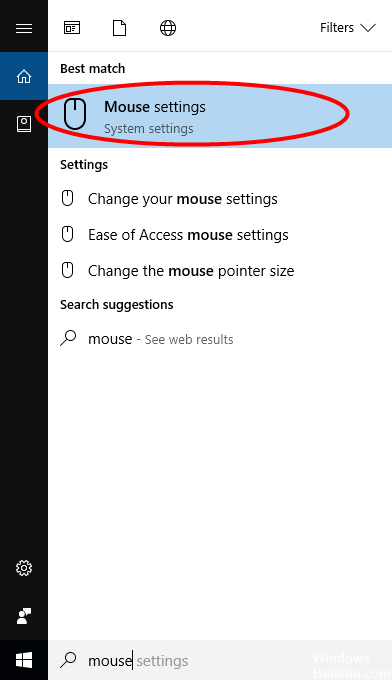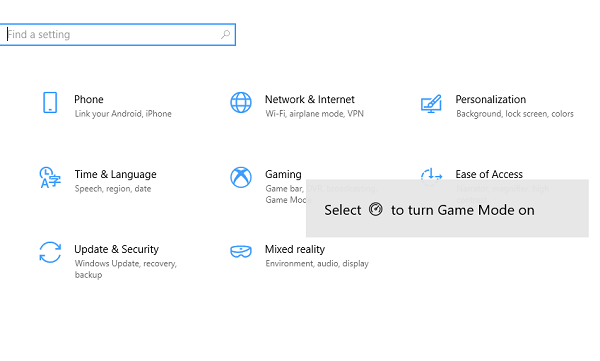최신 버전의 OneDrive가 Windows 10에 설치되었습니다.
Windows 키 + R을 눌러 실행 창을 엽니다.
앱위즈를 입력하세요. cpl을 입력하고 확인을 클릭합니다.
목록에서 OneDrive에서 Microsoft를 찾고 마우스 오른쪽 버튼을 클릭하여 제거합니다.
시작 버튼을 클릭하고 검색 상자에 프로그램을 입력한 다음 결과 목록에서 프로그램 추가/제거를 선택합니다.
앱 및 기능에서 Microsoft OneDrive를 선택한 다음 제거를 선택합니다.
현재 버전 번호를 찾으려면 Onedrive 설정으로 이동하십시오.
버전 번호를 클릭하여 OneDrive 웹 페이지를 엽니다.
Windows용 OneDrive 다운로드를 클릭하여 최신 버전을 설치합니다.