Updated April 2024: Stop getting error messages and slow down your system with our optimization tool. Get it now at this link
- Download and install the repair tool here.
- Let it scan your computer.
- The tool will then repair your computer.
Did you know that you can display several clocks under Windows 7? Windows 7 can display up to three clocks in the taskbar. By default, Windows 7 asks you for your location during installation and displays the corresponding time zone clock (UTC-12 to UTC+13: UTC stands for Universal Coordinated Time).
Need multiple clocks in Windows
Here are some of the reasons why you want to display multiple clocks with Windows 7 :
- Your clients or relatives live in a time zone different from yours
- You are travelling and wish to know both the time of your place of residence and the current time in your country.
- You will participate in webinars (online meetings) held in a different time zone
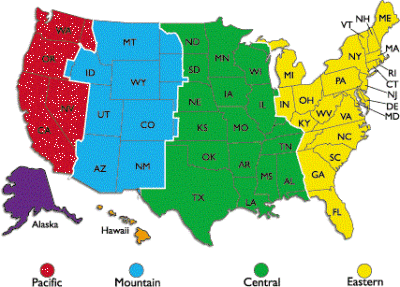
There are many websites that can help you convert your area time to another time zone. However, you need the abbreviation of the time zone or the name of the cities for which you want to convert the time. For example, if you want to know what the equivalent of 11 ACTUAL is in the United States, you need to think about cities closer to the time zone code. Not all countries have the same time zone.
The United States itself has four different time zones: Pacific time (PT), mountain standard time (MT), central standard time (CST) and eastern time zone (ET). Similarly, the weather in Kolkatta in India is not the same as in Mumbai.
Before setting the clocks, please note that you may not be able to set the exact clocks for cities whose difference is less than 30 minutes. The following explains how to create additional clocks on Windows 7.
Multiple clock setup steps in Windows
April 2024 Update:
You can now prevent PC problems by using this tool, such as protecting you against file loss and malware. Additionally it is a great way to optimize your computer for maximum performance. The program fixes common errors that might occur on Windows systems with ease - no need for hours of troubleshooting when you have the perfect solution at your fingertips:
- Step 1 : Download PC Repair & Optimizer Tool (Windows 10, 8, 7, XP, Vista – Microsoft Gold Certified).
- Step 2 : Click “Start Scan” to find Windows registry issues that could be causing PC problems.
- Step 3 : Click “Repair All” to fix all issues.
- Open the control panel
- Double-click Date and time to open the date and time window.
- Click the Additional Clocks
- tab. You can see two instances of Show This Clock. Check the box in front of the option to select it.
- When you select Show this clock, a time zone list is displayed. Select the time zone you want to display in the taskbar (in addition to the current clock). If you do not know the time zone, check if the desired city is in the list and select it.
- Repeat steps 4 and 5 to set another clock.
- Click OK
You can now see all clocks by positioning the cursor on the time display in the system tray. If you have problems configuring additional clocks in Windows 7, please leave a comment.
Expert Tip: This repair tool scans the repositories and replaces corrupt or missing files if none of these methods have worked. It works well in most cases where the problem is due to system corruption. This tool will also optimize your system to maximize performance. It can be downloaded by Clicking Here


