Bijgewerkt april 2024: Stop met het krijgen van foutmeldingen en vertraag uw systeem met onze optimalisatietool. Haal het nu bij deze link
- Download en installeer de reparatietool hier.
- Laat het uw computer scannen.
- De tool zal dan repareer je computer.
Als u uw Windows-aanmeldingswachtwoord niet hebt gewijzigd, verschijnt de fout 'Aanmeldingsfout onbekende gebruikersnaam' 0x8007052E geeft databasebeschadiging aan die de Windows taakplanner gebruikt om inloggegevens op te slaan. U kunt mogelijk herstellen door het bijbehorende schema te verwijderen en opnieuw te creëren (d Taak), maar gebruikersrapporten (en webzoekopdracht) geven aan dat als dit spontaan gebeurt, dit opnieuw kan gebeuren. Het is mogelijk dat alleen een nieuwe Windows-installatie het probleem oplost.
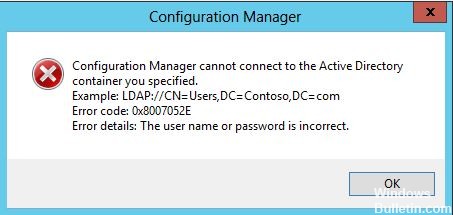
Merk op dat de Windows Task Scheduler geen deel uitmaakt van onze software, maar deel uitmaakt van uw systeem.
Deze fout kan worden weergegeven voor een gepland profiel (mogelijk in de kolom met de laatste geplande uitvoeringsfout of elders), dus het profiel zelf is niet op de geplande tijd gestart.
De meest waarschijnlijke reden is dat uw Windows-inlogwachtwoord is gewijzigd, dus u moet de geplande taak bijwerken om uw nieuwe wachtwoord te gebruiken. Windows werkt wachtwoorden niet automatisch bij voor geplande taken wanneer u uw wachtwoord wijzigt.
Hier leest u hoe u dit probleem kunt oplossen:
Start de computer opnieuw op in de veilige modus
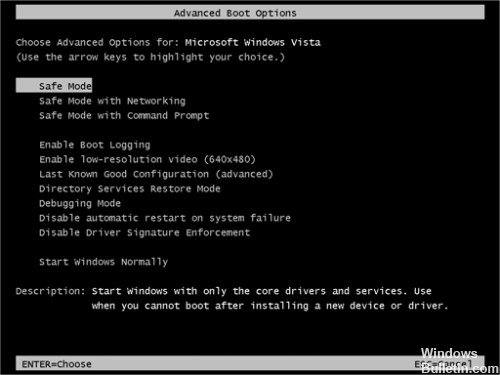
Veilige modus start Windows met een beperkt aantal bestanden en stuurprogramma's. De opstartprogramma's draaien niet in de veilige modus en alleen de standaard Windows-opstartstuurprogramma's zijn geïnstalleerd. Het opnieuw opstarten van uw pc in de veilige modus kan erg handig zijn voor het oplossen van problemen met programma's, stuurprogramma's die niet goed opstarten of infecties die voorkomen dat Windows opstart of correct werkt.
Wanneer u in de veilige modus start, worden de volgende 3-opties weergegeven:
Update april 2024:
U kunt nu pc-problemen voorkomen door deze tool te gebruiken, zoals u beschermen tegen bestandsverlies en malware. Bovendien is het een geweldige manier om uw computer te optimaliseren voor maximale prestaties. Het programma repareert met gemak veelvoorkomende fouten die op Windows-systemen kunnen optreden - urenlange probleemoplossing is niet nodig als u de perfecte oplossing binnen handbereik heeft:
- Stap 1: Download PC Repair & Optimizer Tool (Windows 10, 8, 7, XP, Vista - Microsoft Gold Certified).
- Stap 2: klik op "Start scannen"Om registerproblemen met Windows te vinden die pc-problemen kunnen veroorzaken.
- Stap 3: klik op "Herstel alles"Om alle problemen op te lossen.
Veilige modus: laadt een beperkt aantal Windows-bestanden, stuurprogramma's en services die nodig zijn om het besturingssysteem te laden. U kunt geen verbinding met internet maken, programma's verwijderen via het configuratiescherm, toepassingen installeren of Windows-updates installeren.
Veilige netwerkmodus: start Windows met alleen basisdrivers en internetverbinding. Kabelverbinding en de meeste draadloze netwerken zouden moeten werken.
Veilige modus met opdrachtprompt: deze modus kan u helpen geavanceerde diagnostiek uit te voeren en veel ernstige problemen op te lossen, vooral tijdens normaal opstarten of in andere veilige modus-opties. Hierdoor wordt alleen een zwart invoervenster weergegeven en kunt u opdrachten invoeren om acties uit te voeren.
Schone installatie van Windows-besturingssysteem

Een schone Windows 10-installatie is de beste manier om uw apparaat opnieuw op te starten als het prestatieproblemen heeft. Hiermee kunt u snel fouten, virussen en andere soorten malware en schade aan het herstelsysteem verwijderen.
Dit is ook de beste manier om vanaf een eerdere versie bij te werken. U kunt verschillende hulpprogramma's gebruiken om bij te werken, maar soms werken ze niet goed en kunt u ongewenste bestanden, instellingen en toepassingen overbrengen naar de nieuwe installatie.
Als je echt een nieuwe start wilt met je pc, wil je een goede oude schone installatie maken die alles op je computer verwijdert, je harde schijf opnieuw formatteert en een schone kopie installeert van Windows 10 met opstartbare ondersteuning.
Uw stuurprogramma's bijwerken

Hoewel stuurprogramma's op uw systeem zijn geïnstalleerd, weet u mogelijk niet precies wat ze zijn of welke versie u gebruikt.
Als u iets van Windows XP tot Windows 8 gebruikt, kunt u de opdrachtprompt gebruiken om deze informatie te vinden. Druk op Windows + X en klik op Opdrachtprompt. Voer het stuurprogramma in en druk op Enter om een lijst te krijgen van alle stuurprogramma's die op uw systeem zijn geïnstalleerd en wanneer dat stuurprogramma is uitgebracht.
U kunt ook driverquery> driver.txt typen om al deze informatie in een handig tekstbestand te exporteren. Het bestand wordt opgeslagen waar het pad is gedefinieerd. Dus in mijn voorbeeld hierboven zou het C: \ Users \ Joe zijn.
Het is heel belangrijk om te onthouden dat de opgegeven datum niet de datum is waarop het stuurprogramma voor het laatst is bijgewerkt, maar de datum waarop het stuurprogramma dat u gebruikt, is vrijgegeven. Hoewel een piloot misschien een paar jaar terug een link heeft, hoeft het niet altijd te worden bijgewerkt.
Expert Tip: Deze reparatietool scant de repositories en vervangt corrupte of ontbrekende bestanden als geen van deze methoden heeft gewerkt. Het werkt goed in de meeste gevallen waar het probleem te wijten is aan systeembeschadiging. Deze tool zal ook uw systeem optimaliseren om de prestaties te maximaliseren. Het kan worden gedownload door Hier klikken

CCNA, Web Developer, PC Troubleshooter
Ik ben een computer-liefhebber en een praktiserende IT-professional. Ik heb jarenlange ervaring achter de rug bij het programmeren van computers, hardware-probleemoplossing en reparatie. Ik ben gespecialiseerd in webontwikkeling en databaseontwerp. Ik heb ook een CCNA-certificering voor netwerkontwerp en probleemoplossing.

