Bijgewerkt april 2024: Stop met het krijgen van foutmeldingen en vertraag uw systeem met onze optimalisatietool. Haal het nu bij deze link
- Download en installeer de reparatietool hier.
- Laat het uw computer scannen.
- De tool zal dan repareer je computer.
Er zijn zoveel dingen waarmee je kunt doen Microsoft Word. Voor veel mensen is het de meest populaire tekstverwerker en is het beschikbaar op veel platforms.
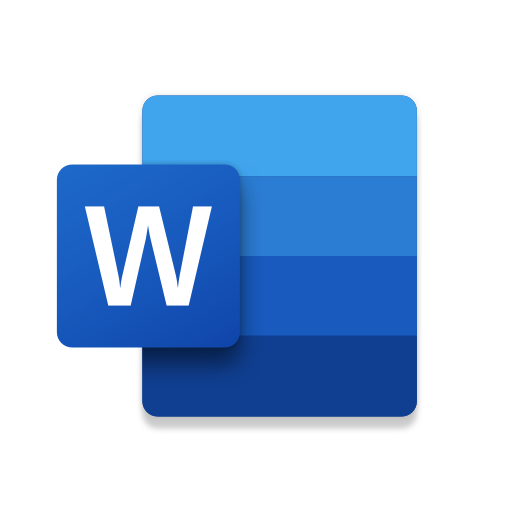
De basis doen met Word is te gemakkelijk. Maar als het gaat om het invoegen van afbeeldingen, wordt het iets gecompliceerder. Soms heb je een anker aan je foto dat in de weg zit. Dus hoe kun je het verwijderen?
Wat is een anker in Microsoft Word?
U vraagt zich misschien af waarom deze functie een "anker" wordt genoemd. De symboliek van een anker verklaart het. Wanneer u een object in een Word-document invoegt, ziet u het kleine anker in de linkerbovenhoek. Als u de muisaanwijzer over het anker beweegt, ziet u dat het betreffende object op dat punt in het document aan de tekst is verankerd.
Dit betekent in wezen dat dit specifieke object aan een bepaalde alinea is verankerd. En als u besluit het object te verplaatsen, beweegt de alinea mee. Een eenvoudige manier om dit te controleren, is door meerdere keren op Enter te drukken en te kijken of het object met de tekst meebeweegt.
Update april 2024:
U kunt nu pc-problemen voorkomen door deze tool te gebruiken, zoals u beschermen tegen bestandsverlies en malware. Bovendien is het een geweldige manier om uw computer te optimaliseren voor maximale prestaties. Het programma repareert met gemak veelvoorkomende fouten die op Windows-systemen kunnen optreden - urenlange probleemoplossing is niet nodig als u de perfecte oplossing binnen handbereik heeft:
- Stap 1: Download PC Repair & Optimizer Tool (Windows 10, 8, 7, XP, Vista - Microsoft Gold Certified).
- Stap 2: klik op "Start scannen"Om registerproblemen met Windows te vinden die pc-problemen kunnen veroorzaken.
- Stap 3: klik op "Herstel alles"Om alle problemen op te lossen.
Een andere manier om de positie van een object op de pagina te fixeren, is door het object opnieuw te selecteren en opnieuw op de lay-outopties te klikken. U kunt deze optie hieronder zien. Dit betekent dat het object op de pagina blijft, maar de tekst kan zonder deze optie worden verplaatst. Het anker blijft echter naast de alinea staan. En zodra de tekst de volgende pagina bereikt, volgt het object.
U kunt ook de lay-outopties gebruiken om de optie "Vergrendel anker" te gebruiken. Ga gewoon naar Lay-outopties> Positionering en vink het vakje "Vergrendel anker" aan. Op deze manier blijven het anker en het object op dezelfde plaats op de pagina.
Een anker verwijderen in Microsoft Word
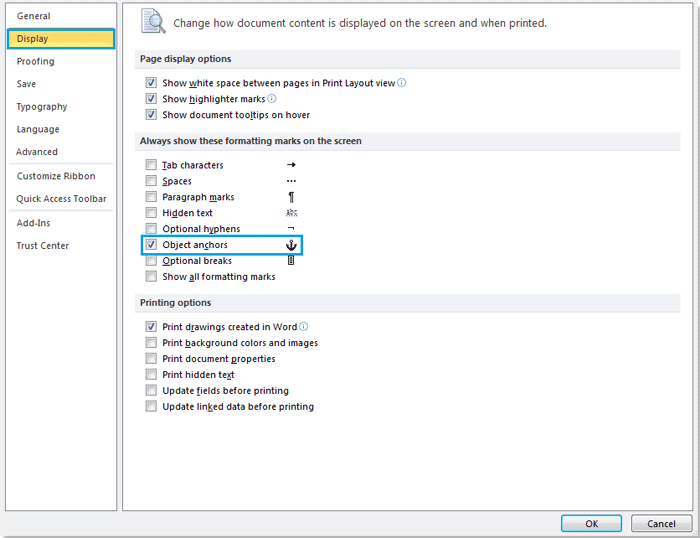
Open uw Word-document. Dubbelklik op het bestand om het in Word te openen.
Een andere manier om het document te openen is om Word te openen (in het Windows-menu op een pc of in de map Programma's op een Mac), klik op Bestand, klik op Openen en dubbelklik vervolgens op het bestand.
Schakel het ankerlabel in. Hiermee weet u waar uw ankers zijn geplaatst.
- Klik op het menu Bestand.
- Klik op Opties.
- Klik op Beeld.
- Schakel het selectievakje naast Objectankers in.
- Klik op OK.
Plaats de afbeelding die u wilt verankeren. Als u uw afbeelding al hebt ingevoegd, bladert u nu gewoon door de afbeelding. Anders zijn hier enkele verschillende manieren om een afbeelding in uw document in te voegen
- Klik op het tabblad Invoegen op Afbeelding en selecteer de afbeelding.
- Sleep een afbeelding naar het document.
- Kopieer een afbeelding van een andere locatie op uw computer en druk vervolgens op Ctrl + V (Windows) of ⌘ Cmd + V (MacOS) om deze te plakken.
Klik met de rechtermuisknop op de afbeelding. Er verschijnt een menu.
Als u geen rechtermuisknop hebt, houdt u de Ctrl-toets ingedrukt terwijl u op de linkermuisknop klikt.
Klik op Grootte en positie ... Hiermee gaat u naar het tabblad Positie.
Stel de absolute positie van de afbeelding in. Dit bepaalt waar de afbeelding moet worden verankerd. U hebt een uitsparing voor de absolute horizontale en verticale posities.
Klik op "Tekstomloop".
Selecteer een regelinvoeroptie. U kunt tekst rond een verankerde afbeelding laten lopen met elke optie, behalve "Omloop in overeenstemming met tekst". Kies een andere optie dan deze.
Klik OK. U zou nu een ankerpictogram boven de linkerbovenhoek van de afbeelding moeten zien, wat aangeeft dat de afbeelding nu op zijn plaats is verankerd.
Expert Tip: Deze reparatietool scant de repositories en vervangt corrupte of ontbrekende bestanden als geen van deze methoden heeft gewerkt. Het werkt goed in de meeste gevallen waar het probleem te wijten is aan systeembeschadiging. Deze tool zal ook uw systeem optimaliseren om de prestaties te maximaliseren. Het kan worden gedownload door Hier klikken

CCNA, Web Developer, PC Troubleshooter
Ik ben een computer-liefhebber en een praktiserende IT-professional. Ik heb jarenlange ervaring achter de rug bij het programmeren van computers, hardware-probleemoplossing en reparatie. Ik ben gespecialiseerd in webontwikkeling en databaseontwerp. Ik heb ook een CCNA-certificering voor netwerkontwerp en probleemoplossing.

