Bijgewerkt april 2024: Stop met het krijgen van foutmeldingen en vertraag uw systeem met onze optimalisatietool. Haal het nu bij deze link
- Download en installeer de reparatietool hier.
- Laat het uw computer scannen.
- De tool zal dan repareer je computer.
Voeg specifieke websites toe aan uw browser Lijst met vertrouwde sites of uitzonderingen om geavanceerde functies in te schakelen met behoud van een hoog beveiligingsniveau voor algemeen browsen op internet.
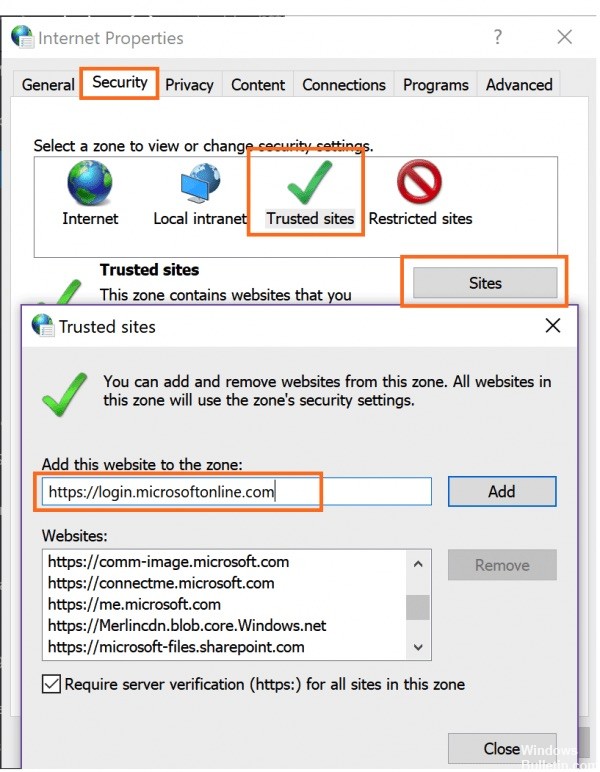
Om beveiligingswaarschuwingen en andere fouten bij het gebruik van deze en andere toepassingen te voorkomen, voegt u ze toe aan de lijst met vertrouwde sites / uitzonderingen van uw browser.
Dit heeft vooral invloed op de verhoogde beveiliging van Windows 10 en het blokkeren van documenten van websites. Als u beveiligingswaarschuwingen ontvangt dat materiaal van een bron gevaarlijk of geblokkeerd is, is de betrouwbaarheid van de site vaak de oplossing.
Een vertrouwde site toevoegen in Windows 10 Browser
Update april 2024:
U kunt nu pc-problemen voorkomen door deze tool te gebruiken, zoals u beschermen tegen bestandsverlies en malware. Bovendien is het een geweldige manier om uw computer te optimaliseren voor maximale prestaties. Het programma repareert met gemak veelvoorkomende fouten die op Windows-systemen kunnen optreden - urenlange probleemoplossing is niet nodig als u de perfecte oplossing binnen handbereik heeft:
- Stap 1: Download PC Repair & Optimizer Tool (Windows 10, 8, 7, XP, Vista - Microsoft Gold Certified).
- Stap 2: klik op "Start scannen"Om registerproblemen met Windows te vinden die pc-problemen kunnen veroorzaken.
- Stap 3: klik op "Herstel alles"Om alle problemen op te lossen.
Google Chrome
- Klik op het 3 pictogram met horizontale lijnen uiterst rechts van de adresbalk.
- Klik op Instellingen, scrol omlaag en klik vervolgens op de link Geavanceerde instellingen weergeven.
- Klik op Proxy-instellingen bewerken.
- Klik op het tabblad Beveiliging> Vertrouwde sites en klik vervolgens op Sites.
- Voer de URL van uw vertrouwde website in en klik vervolgens op Toevoegen.
- Klik op Sluiten> OK.
Microsoft Edge
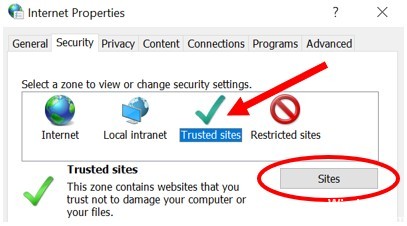
Ga als volgt te werk om een vertrouwde website voor Microsoft Edge toe te voegen.
- Open het configuratiescherm.
- Klik of dubbelklik op het pictogram Internet-opties.
- Klik in het venster Interneteigenschappen op het tabblad Beveiliging.
- Selecteer Vertrouwde sites en klik op de knop Sites.
- Typ het adres van de vertrouwde website in het tekstvak Deze website toevoegen aan veld.
- Klik op de knop Toevoegen en vervolgens op OK om de toevoeging aan de website op te slaan.
Firefox
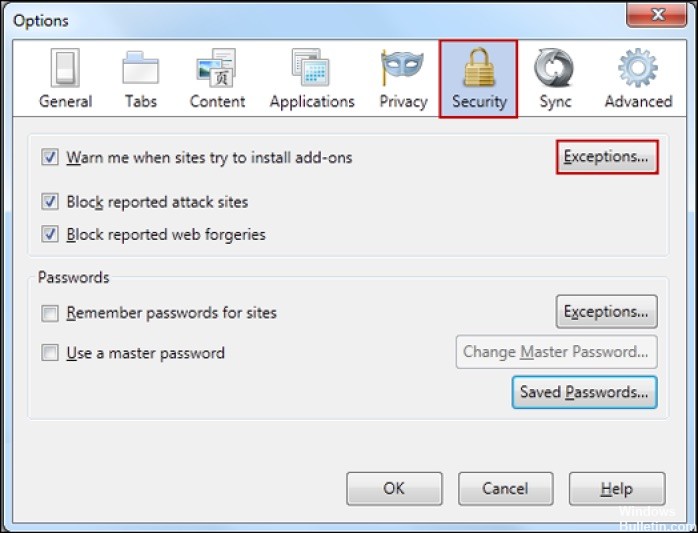
Voor Firefox zijn er verschillende gebieden om een vertrouwde website toe te voegen ("uitzonderingen" genoemd), afhankelijk van de functionaliteit die u wilt dat de website toestaat, doet of voorkomt.
- Ga in het Firefox-menu naar Extra> Opties.
- Onder Inhoud kunt u kiezen of u uitzonderingen wilt:
- Blokkeer het pop-upvenster - klik op Uitzonderingen… en voeg URL's toe voor websites waarvoor u pop-ups wilt toestaan.
- Afbeeldingen automatisch laden klik op Uitzonderingen… Voer de URL van de website in en kies Toestaan of Blokkeren om de website automatisch afbeeldingen te laten uploaden.
- Schakel JavaScript in - klik op Uitzonderingen ………. en voeg URL's toe voor websites waarop u JavaScript wilt toestaan.
- Als u cookies op de meeste websites onder Privacy wilt toestaan, klikt u op Alle huidige geschiedenis wissen om het venster Recente geschiedenis wissen te openen, waar u kunt kiezen of u cookies wilt accepteren of niet.
- van websites, maar voer vervolgens enkele uitzonderingen in om cookies van sommige websites te voorkomen.
- Als u het vakje “Waarschuw mij wanneer websites add-ons proberen te installeren” onder Beveiliging heeft aangevinkt, kunt u deze waarschuwing voor sommige websites vervangen door op Uitzonderingen te klikken.
- Typ in het dialoogvenster Uitzonderingen ... de URL van de website in het veld Website-adres: en klik op Toestaan.
- Klik onder Geavanceerd op het tabblad Netwerk. Er is een selectievakje met de naam Vertel me wanneer een website vraagt om gegevens op te slaan voor offline gebruik. Hier kunt u uitzonderingen toevoegen die deze regel zouden vervangen.
Een vertrouwde website toevoegen aan een groepsbeleid op Windows 10
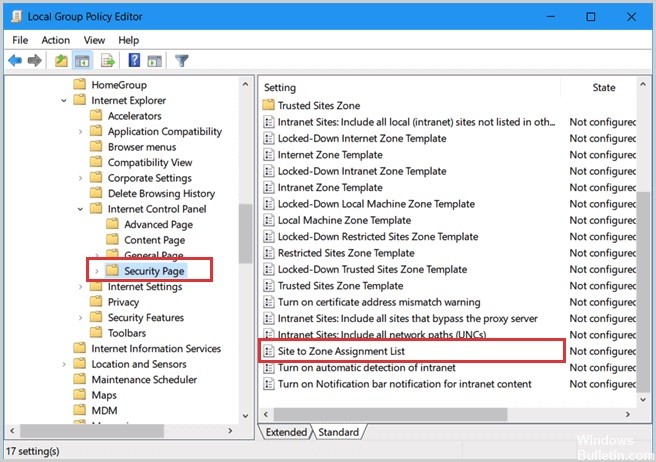
In sommige gevallen, zoals bij bedrijven, moeten vertrouwde websites handmatig aan het groepsbeleid worden toegevoegd voordat de website wordt bezocht. Vandaag laten we u zien hoe u dit probleem kunt oplossen. Hoewel het gebruik van groepsstrategieën nieuw voor u is, hoeft u zich geen zorgen te maken, deze tutorial is gemakkelijk te begrijpen.
Stap 1: Druk op Windows + R om het dialoogvenster Uitvoeren te openen. Typ gpedit.msc in het veld en klik op OK.
Stap 2: Ga in het linkerdeelvenster naar Computerconfiguratie> Beheersjablonen> Windows-componenten> Internet Explorer> Internetconfiguratiescherm> Beveiligingspagina. Dubbelklik in het rechterdeelvenster op de lijst Locatie naar zone-toewijzing.
Stap 3: Selecteer Aan in het venster Locatie naar zonelijstlijst en druk op de knop Bekijken onder Opties.
Stap 4: Voer in de kolom Waardienaam de website in. Typ vervolgens 2 in het vak ernaast.
Expert Tip: Deze reparatietool scant de repositories en vervangt corrupte of ontbrekende bestanden als geen van deze methoden heeft gewerkt. Het werkt goed in de meeste gevallen waar het probleem te wijten is aan systeembeschadiging. Deze tool zal ook uw systeem optimaliseren om de prestaties te maximaliseren. Het kan worden gedownload door Hier klikken

CCNA, Web Developer, PC Troubleshooter
Ik ben een computer-liefhebber en een praktiserende IT-professional. Ik heb jarenlange ervaring achter de rug bij het programmeren van computers, hardware-probleemoplossing en reparatie. Ik ben gespecialiseerd in webontwikkeling en databaseontwerp. Ik heb ook een CCNA-certificering voor netwerkontwerp en probleemoplossing.

