Bijgewerkt april 2024: Stop met het krijgen van foutmeldingen en vertraag uw systeem met onze optimalisatietool. Haal het nu bij deze link
- Download en installeer de reparatietool hier.
- Laat het uw computer scannen.
- De tool zal dan repareer je computer.
Ook al leven we in het digitale tijdperk, het belang van printers kan niet worden ontkend. Om dezelfde reden weten we hoe onaangenaam het is om een bericht als "Bewerking mislukt met fout 0x0000011b" te zien wanneer u iets probeert af te drukken of een gedeelde netwerkprinter toevoegt.
Het volledige bericht dat u krijgt wanneer het probleem zich voordoet, is "Windows kan geen verbinding maken met een printer - bewerking is mislukt met fout 0x0000011b". Als u wilt weten wat 0x0000011b is, is het een foutcode die verschijnt wanneer u een printer aan uw computer probeert toe te voegen of een afdruktaak uitvoert en dit mislukt. Volg de onderstaande stappen voor probleemoplossing om van deze vervelende foutcode af te komen.
Waarom zie ik printerfoutcode 0x0000011b
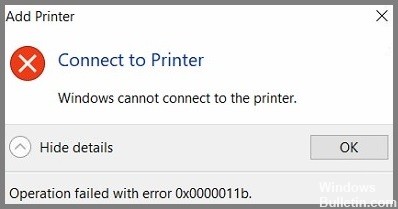
Fout 0x0000011B komt meestal voor op thuis- of kleine kantoornetwerken. Aangezien deze fout optreedt op een computer die via een netwerk verbinding probeert te maken met een printer, kunnen we onmiddellijk aannemen dat de oorzaak van deze fout zich uitstrekt tot twee computers. De eerste computer is de clientcomputer waarop u toegang probeert te krijgen tot de printer, en de tweede computer is de hostcomputer waarop de printer is geïnstalleerd.
Op de clientcomputer wordt deze fout meestal veroorzaakt door bepaalde Windows-updates. Onlangs is gebleken dat sommige Windows-updates, die beveiligingslekken in printers zouden moeten verhelpen, het moeilijk maken om verbinding te maken met netwerkprinters. Op de hostcomputer kan deze fout worden veroorzaakt door bepaalde registerwaarden en problemen met de afdrukspooler.
Hoe zich te ontdoen van printerfout 0x0000011b
Probleemoplosser voor printers uitvoeren

Windows 10 biedt een aantal ingebouwde probleemoplossers die zijn ontworpen om u te helpen veelvoorkomende problemen met uw computer op te lossen. De probleemoplosser voor printers is een van deze hulpprogramma's en kan een handige manier zijn om problemen met uw printer op te lossen. Volg deze stappen om de probleemoplosser voor printers uit te voeren:
- Druk op de Windows-toets op uw toetsenbord, typ vervolgens "problemen oplossen" en selecteer de optie "Problemen oplossen" in de zoekresultaten.
- Klik op "Printers" in de lijst met opties en klik vervolgens op de knop "De probleemoplosser uitvoeren".
- De probleemoplosser zoekt nu naar eventuele printergerelateerde problemen en probeert deze automatisch op te lossen.
- Nadat het probleemoplossingsproces is voltooid, start u uw computer opnieuw op en probeert u opnieuw af te drukken. Als het probleem zich blijft voordoen, neemt u contact op met de fabrikant van uw printer voor verdere hulp.
Update april 2024:
U kunt nu pc-problemen voorkomen door deze tool te gebruiken, zoals u beschermen tegen bestandsverlies en malware. Bovendien is het een geweldige manier om uw computer te optimaliseren voor maximale prestaties. Het programma repareert met gemak veelvoorkomende fouten die op Windows-systemen kunnen optreden - urenlange probleemoplossing is niet nodig als u de perfecte oplossing binnen handbereik heeft:
- Stap 1: Download PC Repair & Optimizer Tool (Windows 10, 8, 7, XP, Vista - Microsoft Gold Certified).
- Stap 2: klik op "Start scannen"Om registerproblemen met Windows te vinden die pc-problemen kunnen veroorzaken.
- Stap 3: klik op "Herstel alles"Om alle problemen op te lossen.
Verwijder problematische Windows-update
Windows 10 is een geweldig besturingssysteem, maar het is niet zonder problemen. Een van de meest voorkomende problemen is met Windows-updates. Soms veroorzaakt een update problemen met uw computer en moet u deze verwijderen. Hier is hoe:
- Open eerst het Configuratiescherm en ga naar "Systeem en beveiliging".
- Klik vervolgens op "Windows Update" en selecteer "Updategeschiedenis bekijken".
- Zoek vervolgens de update die u wilt verwijderen en klik op "Verwijderen". Als u om bevestiging wordt gevraagd, klikt u op 'Ja'.
- Nadat de update is verwijderd, start u uw computer opnieuw op.
Dat is alles! Volg deze eenvoudige stappen en u kunt problematische Windows-updates in een mum van tijd verwijderen.
Installeer elke openstaande Windows-update

Het bijwerken van uw Windows 10-computer is een eenvoudig proces dat meestal in slechts een paar minuten kan worden voltooid. Hier is een stapsgewijze handleiding voor het bijwerken van uw Windows 10-computer:
- Klik op de Start-knop en selecteer vervolgens Instellingen.
- Klik in het venster Instellingen op Update & Beveiliging.
- Klik in het venster Update & Beveiliging op Controleren op updates.
- Als er updates beschikbaar zijn, worden deze automatisch gedownload en geïnstalleerd.
- Nadat de updates zijn geïnstalleerd, wordt u gevraagd uw computer opnieuw op te starten. Volg gewoon de instructies op het scherm om het herstartproces te voltooien.
Door deze eenvoudige stappen te volgen, kunt u ervoor zorgen dat uw Windows 10-computer altijd up-to-date is met de nieuwste beveiligingspatches en softwareverbeteringen.
Voer SFC-scan uit

Volg deze stappen om een SFC-scan uit te voeren op Windows 10:
- Open het menu Start en typ 'cmd'.
- Klik met de rechtermuisknop op de optie 'Opdrachtprompt' en selecteer 'Als administrator uitvoeren'.
- Typ 'sfc /scannow' in het opdrachtpromptvenster en druk op Enter.
- Het scanproces zal enige tijd in beslag nemen. Als het klaar is, ziet u een bericht dat aangeeft of er corrupte bestanden zijn gevonden.
- Als er corrupte bestanden zijn gevonden, worden deze automatisch hersteld.
- Start uw computer opnieuw op en voer de scan opnieuw uit om te bevestigen dat het probleem is opgelost.
Voer de probleemoplosser voor hardware en apparaten uit
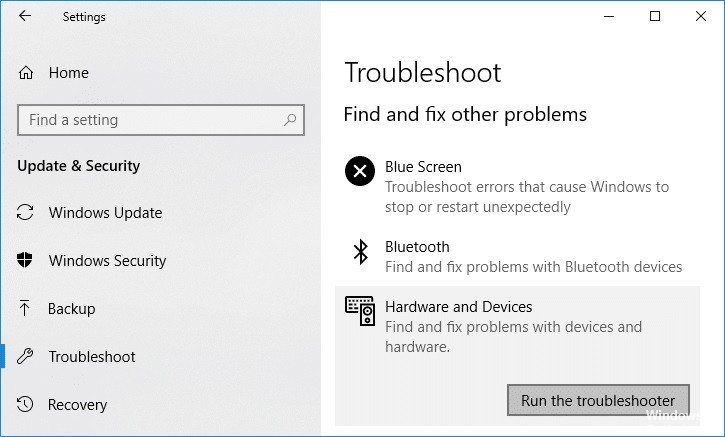
- Druk op uw toetsenbord op de Windows-logotoets en typ configuratiescherm. Klik vervolgens op Configuratiescherm in de zoekresultaten.
- Klik in het Configuratiescherm op Hardware en geluiden > Apparaten en printers weergeven.
- Klik met de rechtermuisknop op uw computernaam in het venster Apparaten en printers en selecteer vervolgens Instellingen voor apparaatinstallatie.
- Selecteer in het venster Instellingen apparaatinstallatie Ja (aanbevolen) en klik vervolgens op Wijzigingen opslaan.
- Terug in het venster Apparaten en printers, zoek en klik met de rechtermuisknop op het webcamapparaat dat u wilt oplossen en selecteer vervolgens De probleemoplosser uitvoeren in het menu.
- Volg de instructies op het scherm om de probleemoplosser voor hardware en apparaten te voltooien.
- Start daarna Windows 10 opnieuw en controleer of uw webcam weer werkt.
Expert Tip: Deze reparatietool scant de repositories en vervangt corrupte of ontbrekende bestanden als geen van deze methoden heeft gewerkt. Het werkt goed in de meeste gevallen waar het probleem te wijten is aan systeembeschadiging. Deze tool zal ook uw systeem optimaliseren om de prestaties te maximaliseren. Het kan worden gedownload door Hier klikken
Veelgestelde Vragen / FAQ
Hoe los ik fout 0x0000011b op Windows-computers op?
- Wijzig het register.
- Voer de probleemoplosser uit.
- Stel een statisch IP-adres in.
- Verwijder de Windows-update.
Hoe repareer ik mijn printer als er een fout wordt weergegeven?
- Start de printer opnieuw op.
- Upgrade naar Windows 10.
- Installeer de printerstuurprogramma's opnieuw.
- Controleer het papier- en inktniveau.
- Automatiseer de print spooler-service.
- Zorg ervoor dat de printer correct is aangesloten op de computer.
Hoe los je op dat Windows geen verbinding kan maken met de printer?
- Probeer de Internet Print spooler-service opnieuw te installeren.
- Start uw computer opnieuw op of start de print spooler-service opnieuw.
- Schakel de functie Internet Print Client op uw computer in.


