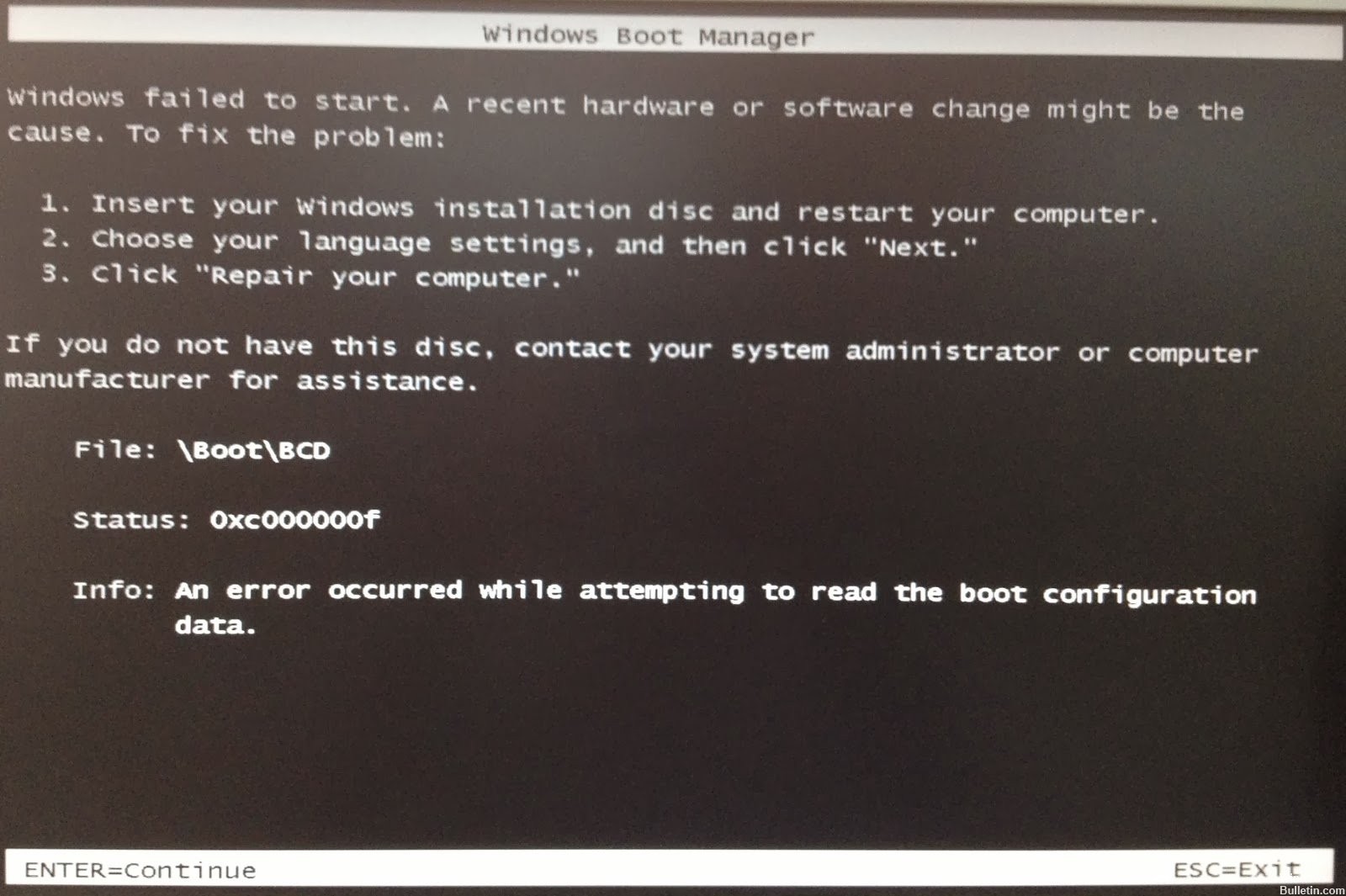Bijgewerkt april 2024: Stop met het krijgen van foutmeldingen en vertraag uw systeem met onze optimalisatietool. Haal het nu bij deze link
- Download en installeer de reparatietool hier.
- Laat het uw computer scannen.
- De tool zal dan repareer je computer.
Er zijn veel redenen waarom uw computer mogelijk niet meer goed werkt. Enkele veelvoorkomende oorzaken zijn malware-infecties, hardwareproblemen, stroompieken, oververhitting en zelfs softwareproblemen. Als u problemen ondervindt bij het opstarten van uw computer, komt dit waarschijnlijk door een van deze problemen. Het oplossen van de Windows-opstartfout 0xC000000F is echter meestal vrij eenvoudig. Dit is wat u moet doen:
Stap 1 - Start uw computer opnieuw op
Wanneer u uw computer opnieuw opstart, houdt u de Shift-toets ingedrukt terwijl deze opstart. Als u dit doet, kunt u kiezen of u de veilige modus of de normale modus wilt gebruiken. U weet dat u succesvol bent opgestart in de veilige modus als u een zwart scherm ziet met een wit Microsoft-logo in het midden.
Stap 2 - Controleren op hardwareproblemen
Als u denkt dat uw computer een hardwareprobleem heeft, bekijk dan onze gids over het oplossen van een harde schijfcrash en het bewaren van al uw gegevens. Zorg er ook voor dat uw harde schijf schoon is. U kunt dit doen door Schijfopruiming te openen en "Systeembestanden opschonen" te selecteren.
Stap 3 – Stuurprogramma's bijwerken
U kunt stuurprogramma's handmatig bijwerken, maar soms kan het automatisch bijwerken van bepaalde problemen helpen bij het oplossen van problemen. Open hiervoor Apparaatbeheer en zoek naar apparaten die niet in de lijst staan. Klik met de rechtermuisknop op elk apparaat en selecteer Eigenschappen. Ga vervolgens naar het tabblad Driver en zoek het versienummer van de driver. Klik op de knop Downloaden naast het versienummer van het stuurprogramma en volg de instructies.
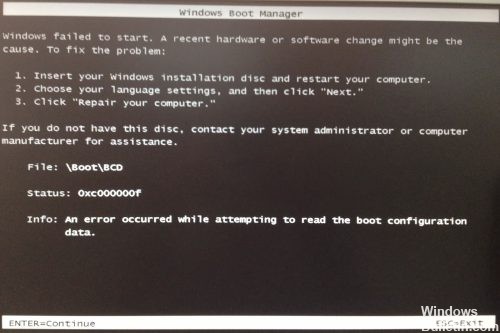
Hoe los ik de Windows-opstartfout 0xc000000f op?
Windows 10 is nog steeds een van de meest populaire besturingssystemen die er zijn, maar er zijn enkele problemen. Een van die problemen is de gevreesde foutcode "0xC000000F". Deze fout treedt meestal op vanwege een hardwarestoring, zoals een defecte harde schijf of RAM-module. Gelukkig hoef je geen honderden dollars te betalen om je moederbord te vervangen om dit probleem op te lossen. U kunt het eenvoudig zelf repareren, zonder dat u zelfs een vervangend onderdeel hoeft aan te schaffen. Hier zijn de stappen die nodig zijn om dit probleem te herstellen.
1. Zorg ervoor dat u een back-up hebt gemaakt van alles wat belangrijk is op uw pc. Als er iets misgaat tijdens het proces, verliest u gegevens.
2. Sluit uw systeem volledig af. Koppel vervolgens alle randapparatuur los, inclusief monitoren, toetsenborden, muizen, printers, enz.
3. Koppel het netsnoer los van uw apparaat.
4. Verwijder de behuizing van uw pc en koppel de batterij los.
5. Zet uw pc ondersteboven en schud hem voorzichtig. Dit helpt bij het verwijderen van stofdeeltjes die vastzitten in de ventilatieopeningen.
6. Verwijder nu de schroeven waarmee het moederbord op het chassis is bevestigd. Pas op dat u het bord zelf niet beschadigt.
2. BOOTMGR repareren met een opstartbare USB-drive
Bootmgr is een bestand in de Windows-directory dat informatie bevat over het besturingssysteem en de stuurprogramma's die nodig zijn om de computer op te starten. Als u geen toegang kunt krijgen tot uw bureaublad, kan dit zijn omdat Bootmgr ontbreekt. Volg deze stappen om dit probleem op te lossen:
1. Plaats een opstartbare USB-stick in uw computer.
2. Open Schijfbeheer. U kunt dit doen door de Win+R-toetsen tegelijk in te drukken en diskmgmt.msc te typen.
3. Zoek de partitie waar Windows is geïnstalleerd. Klik met de rechtermuisknop op de partitie en selecteer "Repareren". Hiermee wordt het hulpprogramma voor systeemconfiguratie geopend. Klik op "Opstartherstel" en druk vervolgens op Volgende.
4. Volg de instructies op het scherm om door te gaan met het herstellen van de opstartbestanden. Als u klaar bent, start u uw computer opnieuw op.
5. Log na het opnieuw opstarten in op uw account.
3. Controleer uw datakabels
Koppel alle HDD-datakabels (indien aanwezig) los voordat u ze opnieuw aansluit. Noteer alle huidige BIOS-instellingen. Om de opstartvolgorde te controleren, drukt u op de F2-toets terwijl uw pc opstart. Uw computer heeft mogelijk problemen vanwege een probleem met de hardware; probeer een aantal instellingen te wijzigen om het te repareren. Dit zal u helpen om het probleem sneller op te lossen.
4. Keer terug naar de vorige BIOS-instellingen
Als u problemen ondervindt om in Windows 10 te komen, zijn er verschillende dingen die u kunt doen om dit op te lossen. Een van die dingen is teruggaan naar uw oorspronkelijke BIOS-instellingen. In dit artikel wordt uitgelegd hoe u dat doet.

Naast het gebruik van de "Opstartherstel”-Functie op de installatieschijf om de fout te corrigeren, kunt u het BCD-gegevensbestand ook handmatig opnieuw maken.
Update april 2024:
U kunt nu pc-problemen voorkomen door deze tool te gebruiken, zoals u beschermen tegen bestandsverlies en malware. Bovendien is het een geweldige manier om uw computer te optimaliseren voor maximale prestaties. Het programma repareert met gemak veelvoorkomende fouten die op Windows-systemen kunnen optreden - urenlange probleemoplossing is niet nodig als u de perfecte oplossing binnen handbereik heeft:
- Stap 1: Download PC Repair & Optimizer Tool (Windows 10, 8, 7, XP, Vista - Microsoft Gold Certified).
- Stap 2: klik op "Start scannen"Om registerproblemen met Windows te vinden die pc-problemen kunnen veroorzaken.
- Stap 3: klik op "Herstel alles"Om alle problemen op te lossen.
Peripheral Hardware Device verwijderen
Beschadigde randapparatuur kan leiden tot fout 0xc000000f onder Windows 10. U kunt het apparaat verwijderen om de fout te corrigeren. Voer deze stappen uit:
Stap 1 Verwijder alle apparaten die op uw computer zijn aangesloten (behalve het toetsenbord en de muis).
Stap 2 Verwijder alle cd's, USB en dvd's van hun respectieve poorten.
Stap 3 Start de computer opnieuw op om te zien of deze normaal start.
Gebruik Startup Repair om BOOTMGR te repareren.

5. Probeer het BCD-gegevensbestand handmatig opnieuw op te bouwen
Als u problemen ondervindt bij het opnieuw opstarten in Windows 10, probeer dan het bestand Boot Configuration Data (ook bekend als BCD) handmatig opnieuw op te bouwen. Hier vind je instructies om dit te doen.
In de volgende video wordt uitgelegd wat u moet weten over het handmatig repareren van het BCD-bestand.
Veelgestelde Vragen / FAQ
Een BCD-bestand is een cruciaal onderdeel van een Windows-computer. In dit artikel wordt uitgelegd hoe u een beschadigd exemplaar kunt herstellen.
Oude datakabels kunnen leiden tot opstartproblemen
Als u een oudere versie van Windows gebruikt, kunnen er oude datakabels in uw machine zitten. Deze kabels verbinden USB-apparaten zoals toetsenborden, muizen, printers en externe harde schijven met het moederbord. Als deze kabels niet goed zijn losgekoppeld, kunnen ze een probleem veroorzaken tijdens het opstarten. Als u bijvoorbeeld een muis aansluit terwijl Windows wordt geladen, werkt deze niet omdat het besturingssysteem informatie over het apparaat moet lezen.
Er zijn twee manieren om een beschadigd BCD-bestand te repareren
De eenvoudigste manier om een beschadigd BCD-bestand te herstellen, is door het te herstellen vanaf een back-up. Hier vind je instructies om dit te doen. Als u echter geen recente back-up hebt, kunt u proberen het bestand te vervangen. Hier is hoe dat te doen:
1. Zet uw computer uit.
2. Haal het netsnoer uit de achterkant van de behuizing.
Expert Tip: Deze reparatietool scant de repositories en vervangt corrupte of ontbrekende bestanden als geen van deze methoden heeft gewerkt. Het werkt goed in de meeste gevallen waar het probleem te wijten is aan systeembeschadiging. Deze tool zal ook uw systeem optimaliseren om de prestaties te maximaliseren. Het kan worden gedownload door Hier klikken

CCNA, Web Developer, PC Troubleshooter
Ik ben een computer-liefhebber en een praktiserende IT-professional. Ik heb jarenlange ervaring achter de rug bij het programmeren van computers, hardware-probleemoplossing en reparatie. Ik ben gespecialiseerd in webontwikkeling en databaseontwerp. Ik heb ook een CCNA-certificering voor netwerkontwerp en probleemoplossing.