Outlook Express is een andere applicatie dan de e-mailclient van Microsoft Office Outlook die wordt geleverd met Microsoft Office voor Windows. Outlook Express wordt geleverd met Internet Explorer en gebruikt * .dbx-bestanden om e-mails op te slaan.

Deze archiefbestanden kunnen echter beschadigd zijn, wat kan leiden tot ernstig gegevensverlies, tegenwoordig wanneer e-mail de meest populaire vorm van communicatie is geworden, aangezien er geen gegevens beschikbaar zijn die ernstige financiële of tijdverlies voor een persoon kunnen veroorzaken. of bedrijf.
Meerdere oorzaken van DBX-bestandscorruptie
- Schade aan bestanden door de optie "Compact bestand of Alle compacte mappen".
- Meest voorkomende oorzaak: Anti-virusprogramma's die proberen inkomende en uitgaande e-mails te scannen, veroorzaken soms datacorruptie in * .dbx-bestanden.
- Een groot aantal E-mails van Outlook Express in de inbox of verzonden mappen zal uiteindelijk resulteren in beschadiging van gegevens in de respectieve.dbx-bestanden.
- Per ongeluk e-mails verwijderen of permanent e-mails verwijderen uit mappen die items bevatten die zijn verwijderd in Outlook Express.

Is er een manier om uw DBX-bestanden te herstellen?
Dit is een veel voorkomende vraag, laten we eerst eens kijken hoe het computersysteem de gegevens opslaat. Als u op het Windows-systeem per ongeluk e-mails in Microsoft Outlook hebt verwijderd, wordt u gevraagd het bestand te verwijderen. In feite heeft het systeem zojuist ruimte vrijgemaakt om de nieuwe gegevens op te slaan, de verloren gegevens worden hersteld voordat nieuwe gegevens op dezelfde partitie van de harde schijf worden opgeslagen.
Voordat u het DBX-bestand kunt herstellen, moet u eerst het beschadigde DBX-bestand vinden. U moet de Register-editor starten om de locatie te vinden waar Outlook Express zijn DBX-bestand opslaat.
Stap 1:
Volg deze stappen om te leren hoe dit te doen:
Druk op Win + R om het venster Uitvoeren te openen.
Typ regedit en druk op Enter.
Hiermee opent u het venster Register-editor op uw systeem. Vouw in het linkerdeelvenster de mappen als volgt uit:
HKEY_CURRENT_USER> Identiteiten> XYZ> Software> Microsoft> Outlook Express> 5.0
Zoek in het rechterdeelvenster de Store Root-instellingen in de lijst en dubbelklik erop.
Het pad waar Outlook Express zijn bestanden opslaat, wordt weergegeven. Kopieer het volledige pad vanaf daar.
Stap 2:
Nadat u het pad hebt gekopieerd, moet u het bestand (en) uit de mailbox verplaatsen. Volg de onderstaande stappen om uit te vinden hoe u verdergaat:
- Sluit eerst het Outlook Express-programma wanneer het open is.
- Plak nu het pad (eerder gekopieerd) in uw Windows-map en druk op Enter.
- U kunt alle bestanden van deze locatie kopiëren of verplaatsen naar een nieuwe locatie. Verwijder vervolgens alle bestanden van de originele locatie als u ze hebt gekopieerd.
De derde stap is het importeren van DBX-bestanden in Outlook Express. Het is gemakkelijk voor Outlook Express om het bestand (en) te importeren zonder problemen te veroorzaken.
Stellar Outlook Express e-mailherstel gebruiken
Outlook Express Recovery is een hoogwaardige data recovery-oplossing die krachtige algoritmen gebruikt om verwijderde / verloren bestanden te herstellen, variërend van het per ongeluk formatteren van de harde schijf tot het legen van de prullenbak en bestanden die zijn verwijderd na een virusaanval. Outlook Express Recovery biedt een grafisch rijke gebruikersinterface die, in combinatie met nieuwe en verbeterde functies, zoals bestandsmasker, bestandsfilter en wizards voor bestandsherstel, het herstelproces aanzienlijk vereenvoudigt.
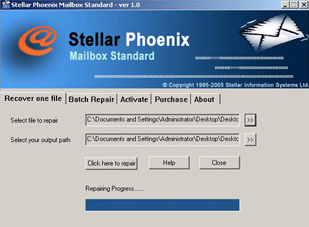
Deze tool is een effectieve DBX-hersteltool voor het herstellen van beschadigde of verwijderde e-mails van beschadigde DBX- en MBX-bestanden. Geïntegreerde Outlook Express-herstelsoftware met een krachtig algoritme dat gemakkelijk uw beschadigde DBX-bestanden kan herstellen of herstellen en uw Outlook Express-e-mailgegevens zoals inkomende e-mails, verwijderde e-mails, verzonden items, concepten enz. Kan herstellen. Software voor alle versies van Microsoft Outlook Express.
U moet deze tool gebruiken in de volgende gevallen:
- De gegevensstructuren van het bestandssysteem van een schijf zijn ernstig beschadigd of overschreven en de software voor gegevensherstel kan deze schijven niet scannen.
- De software voor gegevensherstel kan geen ontbrekende / verloren bestanden en mappen vinden.
- De bestanden zijn lange tijd verwijderd en kunnen niet worden geïdentificeerd vanwege het overschrijven ervan in de gegevensstructuren van het bestandssysteem.
- Onlangs verwijderde bestanden worden niet hersteld vanwege de hoge fragmentatie. Dit is een veelvoorkomend probleem met FAT-bestandssysteemstations.
Outlook Express Recovery kan dergelijke mappen en mappen detecteren die zijn verwijderd van dergelijke tijdelijke kopieën gemaakt door de toepassingssoftware en / of besturingssysteem besturingssysteem besturingssysteem besturingssysteem besturingssysteem besturingssysteem besturingssysteem besturingssysteem besturingssysteem besturingssysteem besturingssysteem besturingssysteem besturingssysteem besturingssysteem besturingssysteem. De herstelsoftware scant de schijf in onbewerkte modus en kan de bestanden vinden zonder de hulp van de datastructuren van het bestandssysteem. Het detecteert en herstelt meer dan 300-bestandstypen. Deze omvatten tekstverwerking, documenten, spreadsheets, afbeeldingen, internet, multimedia, broncode en verschillende van deze bestandsindelingen. De lijst met bestandstypen kan worden weergegeven en geselecteerd in de software. Outlook Express Recovery kan gegevens herstellen van verschillende soorten opslagmedia, waaronder: harde schijven, floppydisks, Zip-schijven, USB-drives Ondersteund bestandsherstel voor meer dan 300-bestandstypen
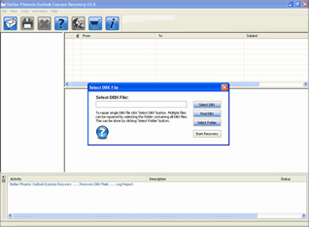
Stappen om het DBX-bestand te herstellen:
- Download Outlook Express Recovery en installeer de software op uw Windows-computer (maar niet op station C waarvan u het DBX-bestand wilt herstellen).
- Open de applicatie en volg de instructies op het hoofdscherm.
- Gebruik de optie Bestandsherstel verwijderen om uw verwijderde DBX-bestanden of de optie Verloren bestandsherstel te herstellen om uw verloren DBX-bestanden te herstellen.
- Selecteer het station / de partitie waar vandaan u het DBX-bestand wilt ophalen.
- Bekijk de herstelde gegevens in 2 verschillende weergaven, bijvoorbeeld "Data View" en "File Type View".
- Klik op het tabblad Gegevensweergave om herstelde bestanden in een hiërarchische indeling te bekijken of klik op het tabblad Bestandstype-weergave om herstelde bestanden weer te geven volgens de indeling van de bestandsuitbreiding.
- Selecteer de DBX die u wilt terugzetten en klik op de knop Volgende.
- Sla tot slot deze herstelde DBX-bestanden op naar de locatie of het station van uw keuze.

CCNA, Web Developer, PC Troubleshooter
Ik ben een computer-liefhebber en een praktiserende IT-professional. Ik heb jarenlange ervaring achter de rug bij het programmeren van computers, hardware-probleemoplossing en reparatie. Ik ben gespecialiseerd in webontwikkeling en databaseontwerp. Ik heb ook een CCNA-certificering voor netwerkontwerp en probleemoplossing.
