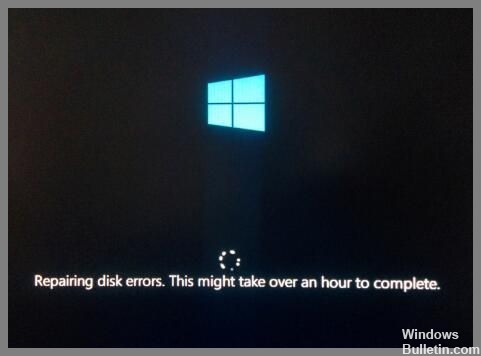Hoe zich te ontdoen van de fout 'Kan geen nieuwe partitie maken' op Windows 10

Deze fout verschijnt tijdens een installatieproces van Windows 10. Mogelijk ziet u het tijdens het installeren van Windows 10 Home-, Pro-, Enterprise- of Education-edities. Als u Windows 10 Mobile probeert te installeren, ziet u deze fout niet. Om dit probleem op te lossen, moet u Schijfbeheer gebruiken om partities te verwijderen/verplaatsen. Zodra je dat hebt gedaan, zou je de installatie met succes moeten kunnen voltooien.
Als u deze foutmelding ziet, hoeft u niet per se uw hele harde schijf opnieuw te formatteren. In feite is het meestal het beste om dit te vermijden. In plaats daarvan kunt u Schijfopruiming gebruiken om oude bestanden te verwijderen, ruimte vrij te maken en ruimte te maken voor nieuwe programma's en gegevens.


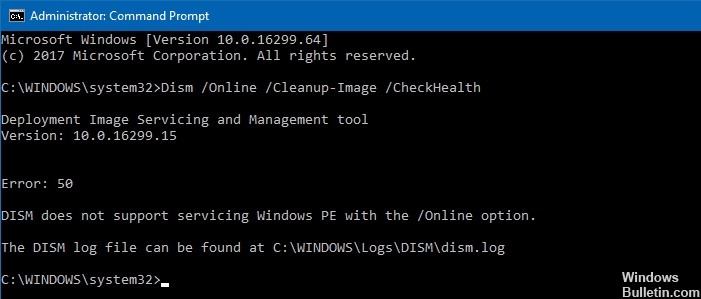



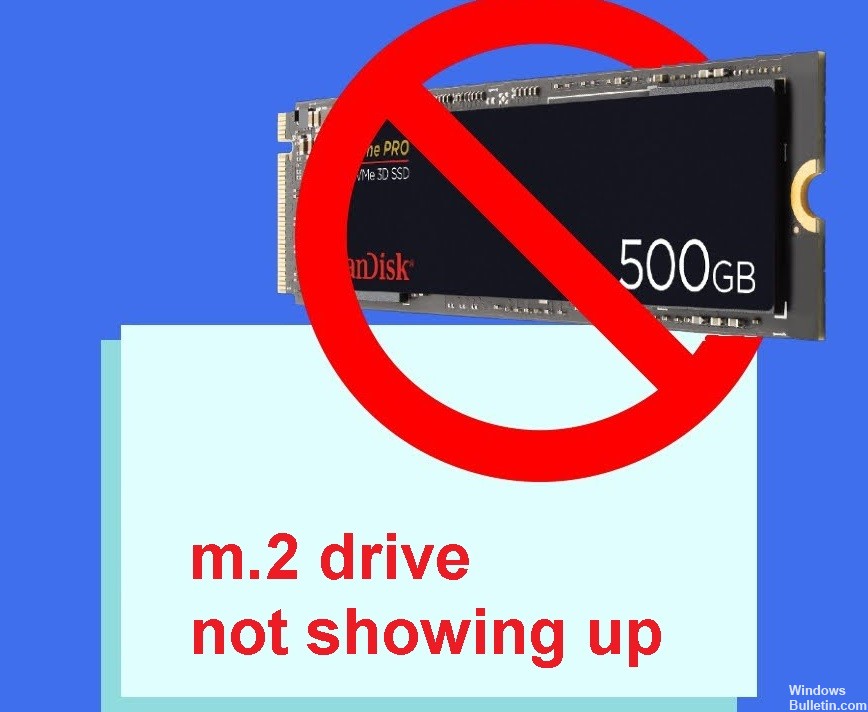
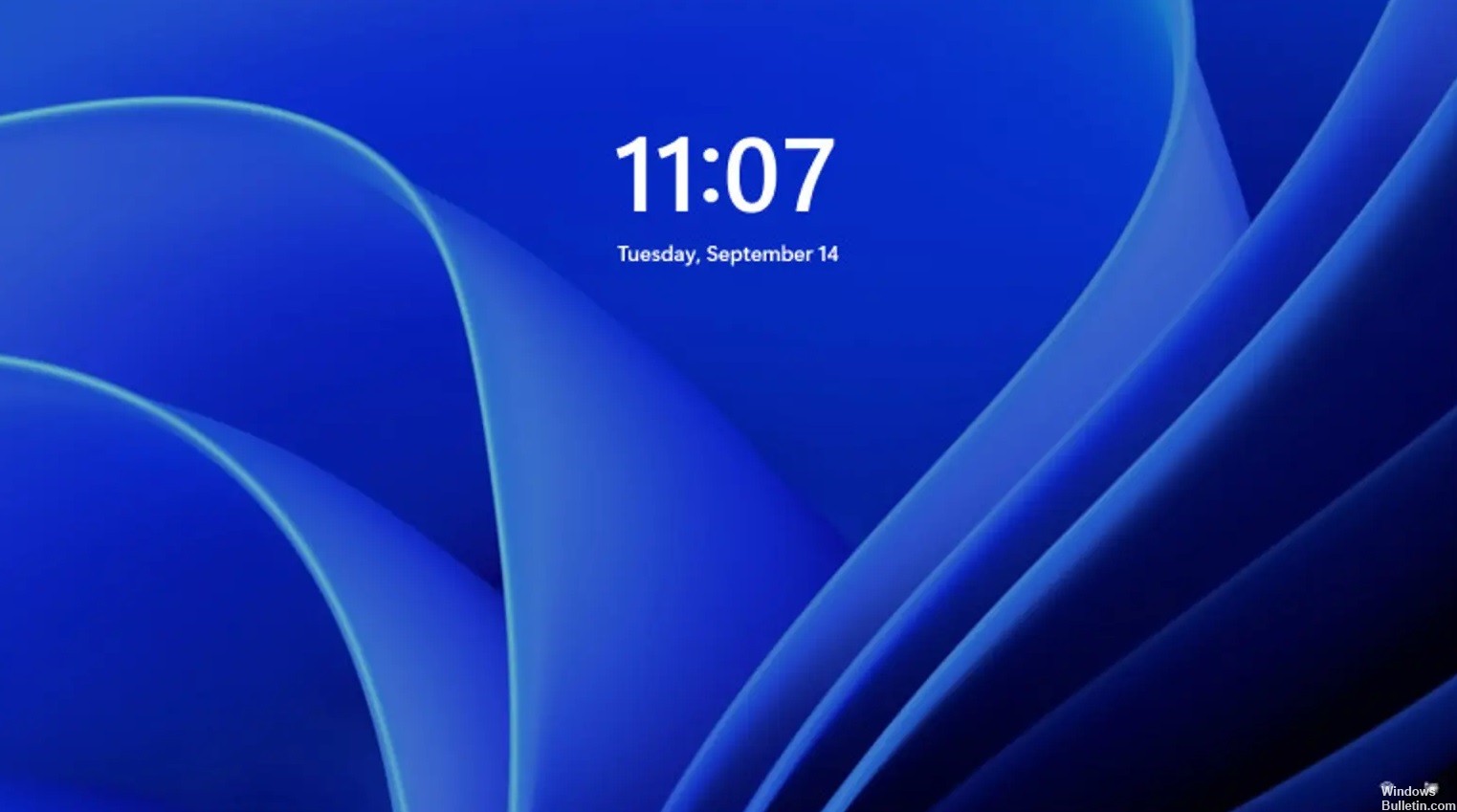

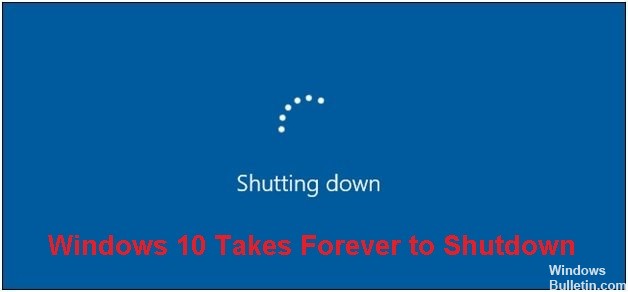

 = & 0 = &
= & 0 = &