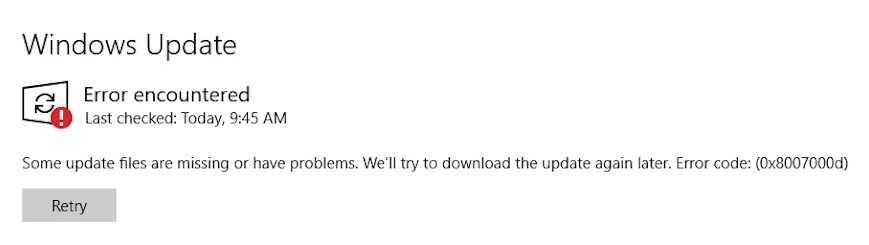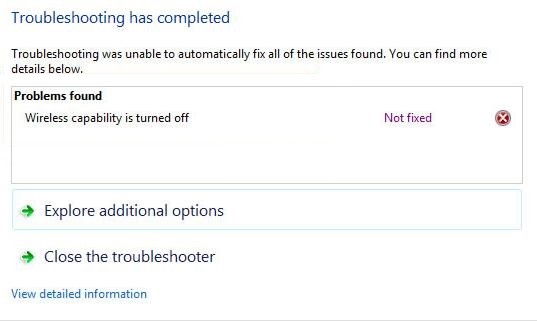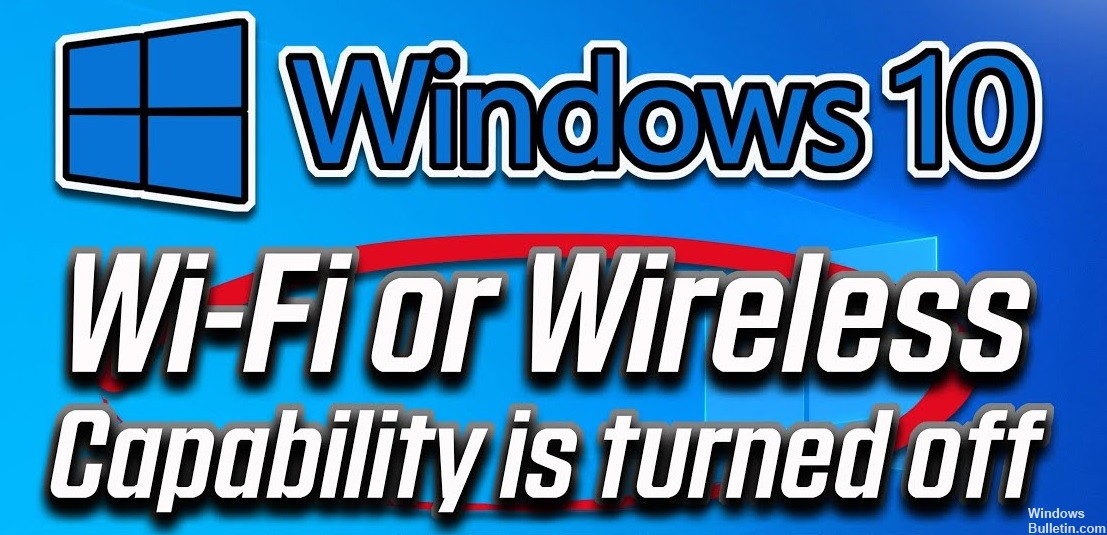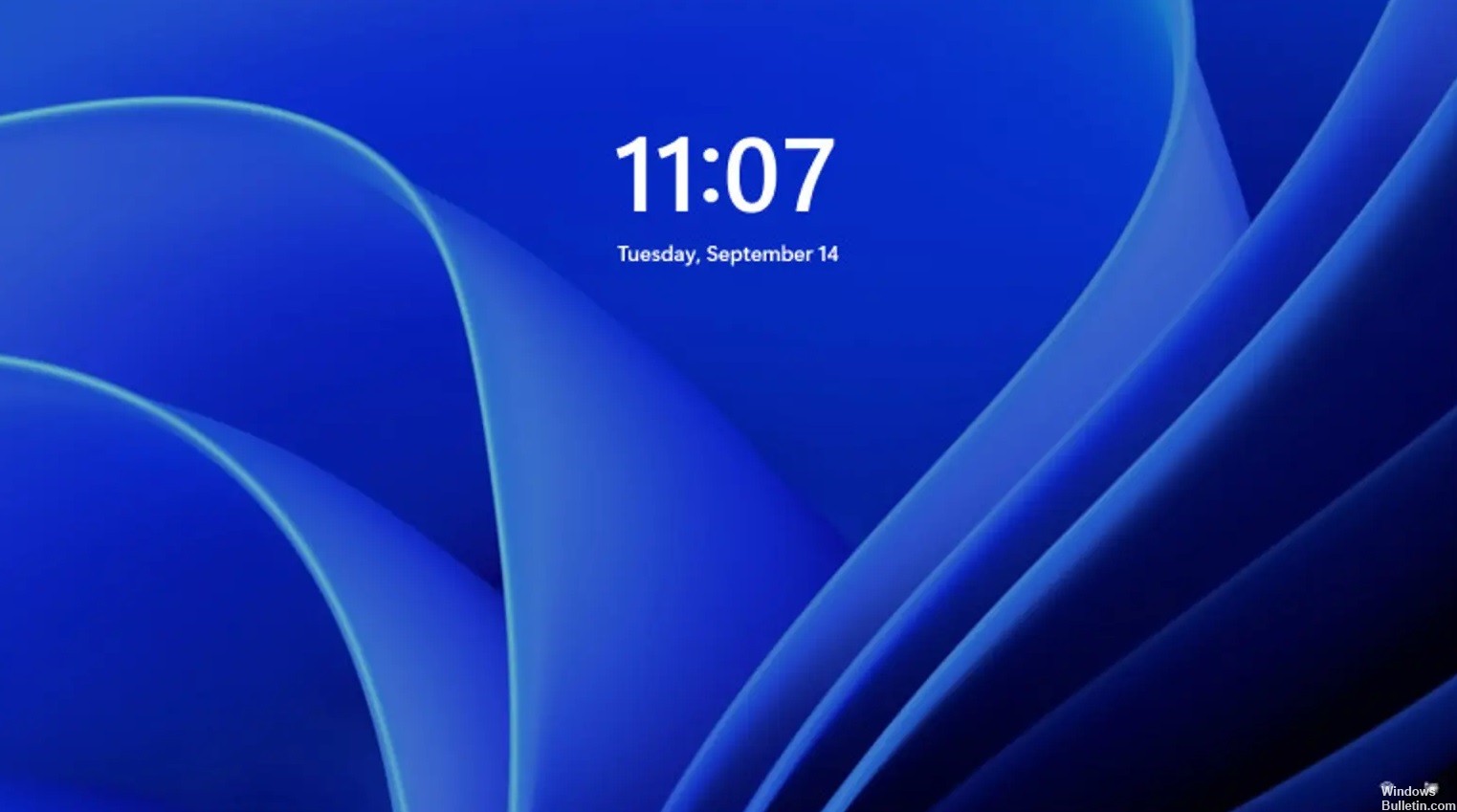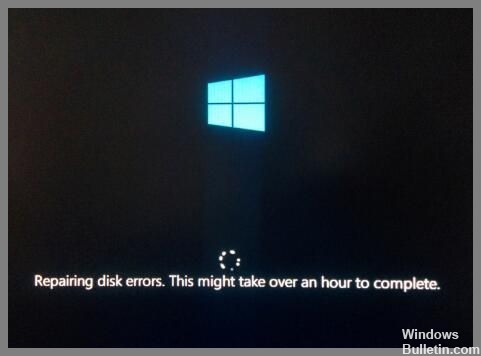Hoe het foutbericht 'Windows werd niet correct geladen' op Windows 10 te repareren
Als u een foutmelding ziet Het lijkt erop dat Windows niet correct is geladen, kan dit een van verschillende dingen betekenen. Ten eerste zijn er een paar redenen waarom een computer deze fout kan weergeven. U hebt bijvoorbeeld per ongeluk belangrijke bestanden verwijderd die Windows nodig heeft om correct te kunnen werken. Of misschien heeft u malware op uw apparaat geïnstalleerd die problemen veroorzaakt. U kunt ook problemen tegenkomen bij het installeren van bepaalde softwareprogramma's, zoals stuurprogramma's of games. In dit artikel zullen we de oorzaak van deze fout leren en hoe ermee om te gaan.