Hoe te repareren 'Toepassing is geblokkeerd voor toegang tot grafische hardware' Probleem op Windows 10
U speelt uw favoriete game in Windows en krijgt plotseling een foutmelding "Toepassing is geblokkeerd voor toegang tot de grafische hardware". Dezelfde fout kan optreden bij het uitvoeren van andere software op uw computer. Wat is de oorzaak van dit probleem en hoe dit op te lossen? Deze fout treedt meestal op als er incompatibele beeldschermstuurprogramma's op uw apparaat zijn geïnstalleerd. Er zijn echter verschillende andere redenen voor dit probleem, die we in meer detail zullen bespreken. Laten we dus zonder meer beginnen.



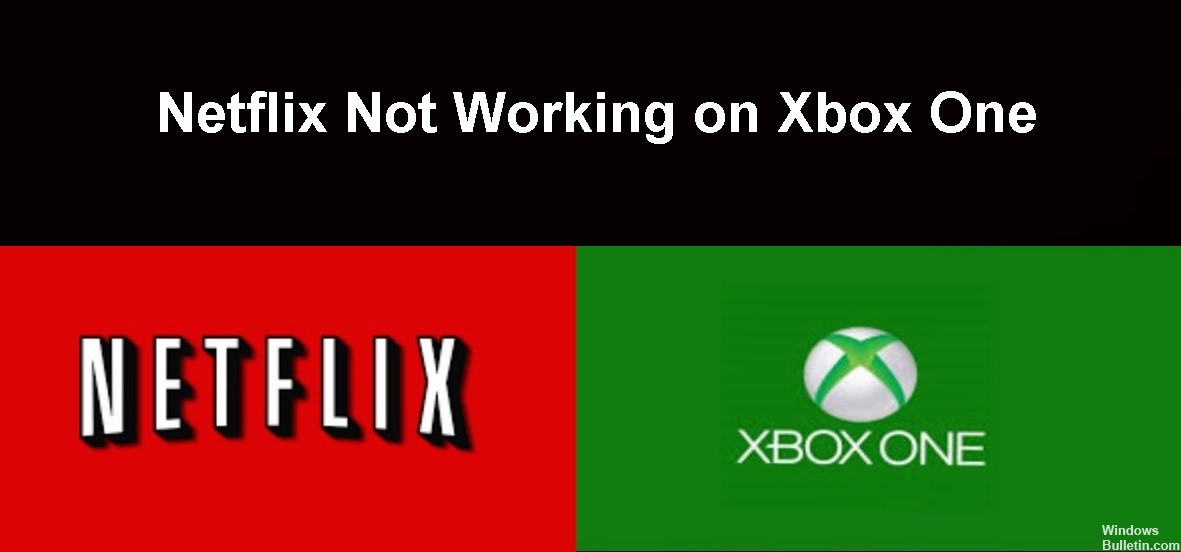

 = & 0 = &
= & 0 = &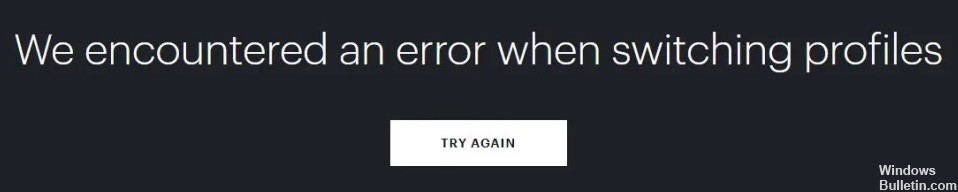










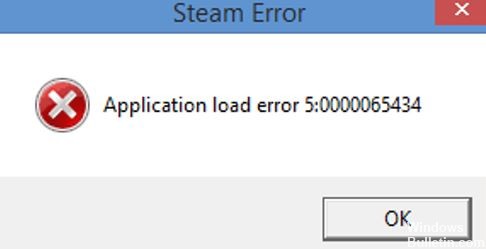
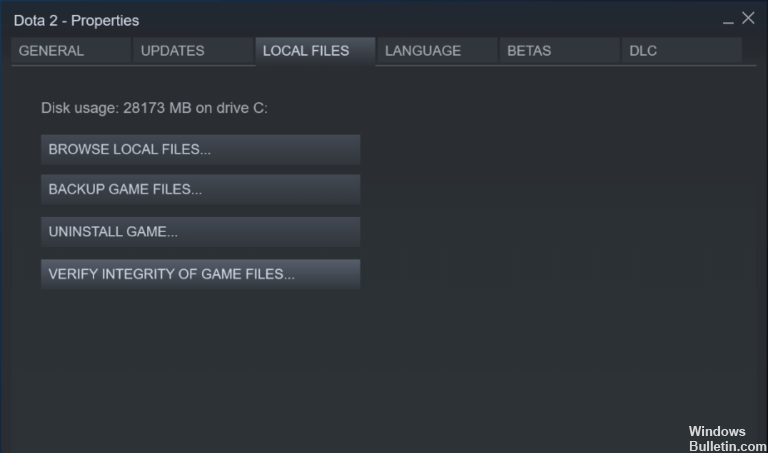 = & 0 = &
= & 0 = &