Bijgewerkt april 2024: Stop met het krijgen van foutmeldingen en vertraag uw systeem met onze optimalisatietool. Haal het nu bij deze link
- Download en installeer de reparatietool hier.
- Laat het uw computer scannen.
- De tool zal dan repareer je computer.
Is het je ooit opgevallen dat de map voor gebruikersdownloads onder Windows 10 erg langzaam lijkt te reageren? Hier is een snelle oplossing voor het probleem.
U denkt misschien dat een map hetzelfde is als elke andere map, maar Windows ziet het niet zo. Windows classificeert mappen volgens het type bestanden waarvan zij denken dat ze erin zijn opgeslagen. Volgens dit bericht zal Windows 10 vaak besluiten dat de Map Gebruikersdownloads is voor afbeeldingen. Vervolgens probeert het miniaturen te maken voor alle bestanden in de map Downloads. Als sommige bestanden niet echt afbeeldingen zijn, wordt de map Downloads langzaam geopend. Om dit probleem op te lossen, vertel Windows dat downloads alleen voor algemeen gebruik zijn.
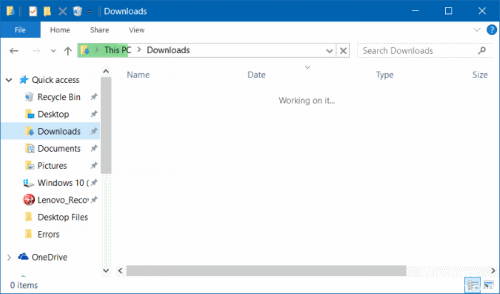
Met langzaam laden bedoelen we dat wanneer u de map probeert te openen, het enkele seconden duurt voordat de inhoud wordt weergegeven. Dit gaat meestal gepaard met een groene adresbalk met de naam Bezig met werken - wat erg vervelend is. Dit lijkt u misschien vreemd, omdat alle andere bestanden goed openen. Dit probleem kan optreden bij normale harde schijven en SSD's.
Een langzame download van de downloadmap kan rechtstreeks vanuit Windows Explorer worden gedaan of als u een item uit de downloadmap op het web probeert te downloaden. Upload bijvoorbeeld een afbeelding uit de map Slow Uploads naar uw profiel of website voor sociale media. Zelfs het uploaden van video's uit de Uploads-map naar YouTube kan een langere taak zijn dan je wilt.
Oplossing voor het traag openen van de downloadmap onder Windows 10
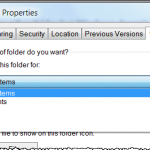
Hier is een samenvatting van hoe dit probleem op te lossen:
Update april 2024:
U kunt nu pc-problemen voorkomen door deze tool te gebruiken, zoals u beschermen tegen bestandsverlies en malware. Bovendien is het een geweldige manier om uw computer te optimaliseren voor maximale prestaties. Het programma repareert met gemak veelvoorkomende fouten die op Windows-systemen kunnen optreden - urenlange probleemoplossing is niet nodig als u de perfecte oplossing binnen handbereik heeft:
- Stap 1: Download PC Repair & Optimizer Tool (Windows 10, 8, 7, XP, Vista - Microsoft Gold Certified).
- Stap 2: klik op "Start scannen"Om registerproblemen met Windows te vinden die pc-problemen kunnen veroorzaken.
- Stap 3: klik op "Herstel alles"Om alle problemen op te lossen.
- Open de bestandsverkenner of deze pc vanaf het bureaublad.
- Zoek de map Downloads in het navigatiegebied DeepL Access.
- Klik nu met de rechtermuisknop op de downloadmap.
- Klik op de optie Eigenschappen in het contextmenu.
- Stel nu de eigenschappen van de map Downloads in en klik op het tabblad Aanpassen.
- Selecteer op het tabblad Aanpassen het menu van de optie Optimaliseer deze map in.
- Selecteer Algemene items in het menu.
- Nadat u Gemeenschappelijke elementen hebt geselecteerd, moet u het vakje aanvinken om deze sjabloon ook op alle submappen toe te passen.
- Sla de wijzigingen nu op door op de knop Toepassen te klikken en klik vervolgens op de knop OK om het dialoogvenster te sluiten.
- Nadat u de wijzigingen hebt geaccepteerd, start u uw pc opnieuw op.
Gebruik het Configuratiescherm

Ik raad u aan deze stappen te volgen en te kijken of dit u helpt.
1. Druk op de Windows + X-knop en selecteer Configuratiescherm.
2. klik op Opties voor bestandsverkenner.
3. klik op het tabblad Weergave.
4. onder Geavanceerde instellingen, schakel de optie Statusbalk weergeven uit.
5. klik op Toepassen en klik vervolgens op OK.
De standaardmap wijzigen

Hoewel oplossing 1 ten zeerste wordt aanbevolen en het beste werkt, moet u doorgaan met oplossing 2 als dit uw probleem niet oplost.
- Ga naar het problematische bestand.
- Klik met de rechtermuisknop op het witte gebied en ga naar Eigenschappen.
- Ga naar het tabblad Locatie
- Wijzig de locatie voor de schijf, behalve de systeemschijf.
Als u nog steeds denkt dat de map Downloads niet onmiddellijk wordt geopend, wijzigt u de weergave naar Details. Om dit te doen, drukt u tegelijkertijd op Ctrl, Shift en 6 (Ctrl + Shift + 6) wanneer u zich in de map Downloads bevindt. U kunt ook klikken op het pictogram Details in de rechterbenedenhoek van het venster.
Expert Tip: Deze reparatietool scant de repositories en vervangt corrupte of ontbrekende bestanden als geen van deze methoden heeft gewerkt. Het werkt goed in de meeste gevallen waar het probleem te wijten is aan systeembeschadiging. Deze tool zal ook uw systeem optimaliseren om de prestaties te maximaliseren. Het kan worden gedownload door Hier klikken

CCNA, Web Developer, PC Troubleshooter
Ik ben een computer-liefhebber en een praktiserende IT-professional. Ik heb jarenlange ervaring achter de rug bij het programmeren van computers, hardware-probleemoplossing en reparatie. Ik ben gespecialiseerd in webontwikkeling en databaseontwerp. Ik heb ook een CCNA-certificering voor netwerkontwerp en probleemoplossing.

