Oppdatert april 2024: Slutt å få feilmeldinger og senk systemet med optimaliseringsverktøyet vårt. Få den nå på denne koblingen
- Last ned og installer reparasjonsverktøyet her.
- La den skanne datamaskinen din.
- Verktøyet vil da fiks datamaskinen din.
I disse dager er livet uten internett utenkelig. Noen Windows 10-brukere rapporterte nylig om en feil som forhindret dem i å få tilgang til Internett og sendte dem en feilmelding som sa: "Windows trådløse tjeneste fungerer ikke på denne datamaskinen.

Feilmeldingen indikerer at noe er galt med det trådløse nettverket. Denne feilen kan ha flere årsaker, hvorav noen er
- Feil konfigurert trådløs autokonfigurasjonstjeneste
- Feil i nettverkskonfigurasjon
- Defekt nettverkskort
- Korrupte systemfiler.
- Hvis du også blir konfrontert med feilen om at wlansvc ikke fungerer på enheten din, kan du prøve noen grunnleggende rettelser som skal gjøre det lettere å komme i gang.
Deaktiver antivirusprogramvare
Siden du har installert de siste Windows-oppdateringene og Kaspersky-programvaren, kan du prøve å deaktivere Kaspersky-programvaren og brannmuren midlertidig og se hva som skjer.
Oppdatering fra april 2024:
Du kan nå forhindre PC -problemer ved å bruke dette verktøyet, for eksempel å beskytte deg mot tap av filer og skadelig programvare. I tillegg er det en fin måte å optimalisere datamaskinen for maksimal ytelse. Programmet fikser vanlige feil som kan oppstå på Windows -systemer uten problemer - du trenger ikke timer med feilsøking når du har den perfekte løsningen på fingertuppene:
- Trinn 1: Last ned PC Repair & Optimizer Tool (Windows 10, 8, 7, XP, Vista - Microsoft Gold-sertifisert).
- Trinn 2: Klikk på "start Scan"For å finne Windows-registerproblemer som kan forårsake PC-problemer.
- Trinn 3: Klikk på "Reparer alle"For å fikse alle problemer.
Hvis deaktivering av antivirusprogramvaren løser problemet, kan det hende du må konfigurere antivirusprogrammets innstillinger tilsvarende. Kontakt programvareprodusenten for ytterligere hjelp i denne forbindelse.
Merk Forsikre deg om at du slår på sikkerhetsprogramvaren på datamaskinen din etter å ha sjekket problemet.
Avinstaller og installer det trådløse kortet på nytt

Hvis problemet vedvarer, kan du prøve å avinstallere og installere det trådløse kortet og se om dette hjelper.
- Klikk Start, skriv Enhetsbehandling i Start søk-boksen i Enhetsbehandling og trykk Enter.
- Utvide nettverkskort i Enhetsbehandling
- Høyreklikk på enheten og klikk Egenskaper.
- Klikk på kategorien Driver, klikk Avinstaller driver, og klikk deretter OK.
- Start datamaskinen på nytt og sjekk.
Sjekk AutoConfig WLAN-tjenesten hvis den fungerer.

- Trykk på Start-knappen, skriv inn services.msc, og trykk deretter Enter.
- Når Tjenestekonsollen vises, blar du nedover listen og søker etter WLAN Autoconfig. Forsikre deg om at denne tjenesten kjører. Hvis ikke, blar du til høyre WLAN Autoconfig og velg “Start.
- Prøv nå å koble til nettverket ditt igjen.
Bruke feilsøking på Internett
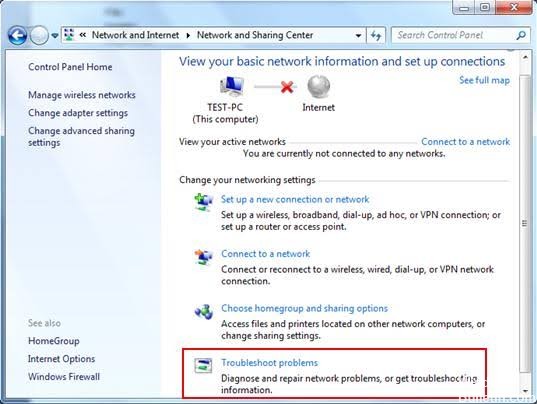
- Klikk på Start-knappen, og klikk deretter på tannhjulikonet for å åpne innstillingssiden.
- Gå til Oppdateringer og sikkerhet, og klikk deretter kategorien Feilsøking til venstre.
- Velg og kjør feilsøking for Internett-tilkoblinger.
- Start systemet på nytt.
Hvis problemet er en intern konflikt, bør den innebygde feilsøkeren løse det.
Det er alt du trenger å gjøre. Vi håper du finner denne artikkelen nyttig, og at den vil løse problemet med at Windows Wireless Service ikke fungerer på Windows-datamaskinen din.
https://www.dell.com/community/Networking-Internet-Bluetooth/WLAN-service-not-working/td-p/3920887
Ekspert Tips: Dette reparasjonsverktøyet skanner depotene og erstatter korrupte eller manglende filer hvis ingen av disse metodene har fungert. Det fungerer bra i de fleste tilfeller der problemet skyldes systemkorrupsjon. Dette verktøyet vil også optimere systemet ditt for å maksimere ytelsen. Den kan lastes ned av Klikk her

CCNA, Webutvikler, PC Feilsøking
Jeg er en datamaskinentusiast og en praktiserende IT-profesjonell. Jeg har mange års erfaring bak meg i dataprogrammering, feilsøking og reparasjon av maskinvare. Jeg er spesialisert på webutvikling og database design. Jeg har også en CCNA-sertifisering for nettverksdesign og feilsøking.

