Oppdatert april 2024: Slutt å få feilmeldinger og senk systemet med optimaliseringsverktøyet vårt. Få den nå på denne koblingen
- Last ned og installer reparasjonsverktøyet her.
- La den skanne datamaskinen din.
- Verktøyet vil da fiks datamaskinen din.
Hvis du får en feilmelding “Mod Map kan ikke installeres”. Denne feilen betyr vanligvis at du må oppdatere modene på serversiden. Hvis dette ikke fungerer, kan det hende du må avslutte abonnementet på en eller flere mods via Steam på din lokale PC og deretter abonnere på nytt.
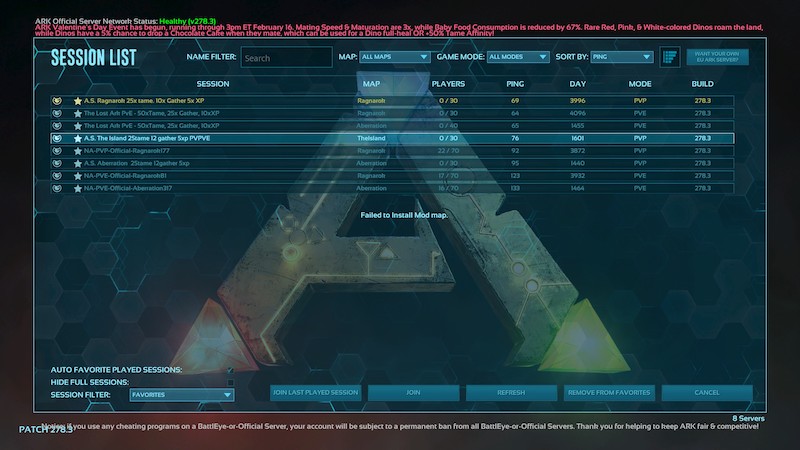
Lukk IGFXEM-modulprosessen og oppdater systemdriverne til den nyeste versjonen.
Drivere for systemet ditt oppdateres jevnlig for å forbedre ytelsen av fikse kjente feil og tar hensyn til den siste teknologiske utviklingen. Den beskrevne feilen kan imidlertid oppstå hvis driverne i systemet ditt (spesielt grafikkortdriveren) er foreldet. IGFXEM-modulprosessen er kjent for å forårsake dette problemet. Her kan du løse problemet ved å oppdatere driverne til siste versjon.
- Oppgrader Windows (mange OEM-er foretrekker å bruke Windows Update-kanalen for å oppdatere drivere) og systemdrivere til de nyeste versjonene. Hvis du bruker et program som GeForce Experience eller Dell Support Assistant, kan du bruke det programmet til å oppdatere drivere for systemet ditt.
- Sjekk deretter om ARK har løst feilen.
- Hvis ikke, prøv å tilbakestille grafikkdriveren for systemet ditt, og sjekk deretter om ARK-spillet fungerer som det skal.
- Ellers avslutter du ARK- og Steam-klienten.
- Høyreklikk på Windows-knappen og velg Oppgavebehandling-menyen som vises.
- Velg nå IGFXEM-prosessen (den kjørbare Intel Graphics Main Module) i kategorien Prosesser (prosessen vises bare når du bruker et Intel-grafikkort) og klikk "Fullfør oppgaven".
- Kjør deretter Steam-klienten og spillet for å se om ARK har løst feilen.
- I så fall endrer du IGFXEM-prosessens starttype til manuell.
- Hvis ikke, gjenta trinn 7 ovenfor og kontroller integriteten til spillfilene (som beskrevet i løsning 1).
- Kjør nå ARK for å se om problemet er løst.
Kontroller integriteten til ARK-spillfilene
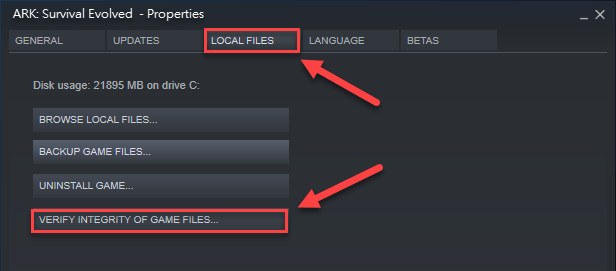
I noen tilfeller kan spillets installasjonsfiler bli skadet eller ufullstendige, noe som kan forårsake tilkoblingsproblemer til serveren, for eksempel: B. når ARK-serveren ikke svarer. For dette formålet er en effektiv metode å kontrollere integriteten til spillfilene. Slik gjøres det:
Trinn 1: Start Steam-klienten og gå til "Bibliotek" -delen.
Trinn 2. Høyreklikk ARK: Survival Evolved i listen over spill og velg “Properties”.
Trinn 3: Gå til delen "Lokale filer" og klikk på "Kontroller integriteten til spillfiler", så vil dette verktøyet automatisk sjekke spillfilene og erstatte de skadede.
Når prosessen er fullført, start spillet på nytt og se om ARK Server svarer eller ikke.
Oppdatering fra april 2024:
Du kan nå forhindre PC -problemer ved å bruke dette verktøyet, for eksempel å beskytte deg mot tap av filer og skadelig programvare. I tillegg er det en fin måte å optimalisere datamaskinen for maksimal ytelse. Programmet fikser vanlige feil som kan oppstå på Windows -systemer uten problemer - du trenger ikke timer med feilsøking når du har den perfekte løsningen på fingertuppene:
- Trinn 1: Last ned PC Repair & Optimizer Tool (Windows 10, 8, 7, XP, Vista - Microsoft Gold-sertifisert).
- Trinn 2: Klikk på "start Scan"For å finne Windows-registerproblemer som kan forårsake PC-problemer.
- Trinn 3: Klikk på "Reparer alle"For å fikse alle problemer.
Legg spillet til unntakslisten
Antivirusprogramvare er også ansvarlig for å forhindre serverrespons på ARK. Dette kan forhindre at ARK-servere får tilgang til nettverket ditt. For å løse dette problemet kan du prøve å deaktivere antivirusprogrammet midlertidig mens du leser. Deretter legger du til listen over unntakslister for Windows-brannmur.
Trinn 1: Skriv inn brannmuren i søkeboksen, og velg deretter Windows Firewall Protector fra lokalmenyen.
Trinn 2. I venstre rute klikker du på Tillat applikasjon eller funksjon gjennom Windows-brannmur.
Trinn 3. Merk av for Ark i de listede programmene, og klikk OK for å lagre endringene.
Nå kan du starte datamaskinen på nytt og se om problemet med ARK er løst når serveren ikke svarer.
Oppdater den grafiske driveren

Bruk av en gammel eller utdatert videodriver kan forhindre at spillet fungerer som det skal. I dette tilfellet anbefaler vi at du oppdaterer disse driverne til den nyeste versjonen.
- For å gjøre dette, høyreklikk på Windows-ikonet og velg “Enhetsbehandling”.
- Gå deretter til "Grafiske kart" for å utvide den.
- Høyreklikk på grafikkortet og velg “Oppdater driver”.
- I det neste popup-vinduet velger du “Finn automatisk oppdatert grafikkortdriver”.
- Etter det vil Windows søke etter de nyeste driverne og installere dem umiddelbart. Bare vær sikker på at du er koblet til Internett.
- Start datamaskinen på nytt etter at installasjonen er fullført. Kjør ARK-spillet og se om feilen "Kunne ikke installere modemkortet" er rettet.
Dette fullfører håndboken om hvordan du løser feilen når du installerer Mod Map i ARK. Vi har delt om syv metoder, som hver skal løse problemet. Gi oss beskjed i kommentarene som løste problemet ditt.
Ekspert Tips: Dette reparasjonsverktøyet skanner depotene og erstatter korrupte eller manglende filer hvis ingen av disse metodene har fungert. Det fungerer bra i de fleste tilfeller der problemet skyldes systemkorrupsjon. Dette verktøyet vil også optimere systemet ditt for å maksimere ytelsen. Den kan lastes ned av Klikk her

CCNA, Webutvikler, PC Feilsøking
Jeg er en datamaskinentusiast og en praktiserende IT-profesjonell. Jeg har mange års erfaring bak meg i dataprogrammering, feilsøking og reparasjon av maskinvare. Jeg er spesialisert på webutvikling og database design. Jeg har også en CCNA-sertifisering for nettverksdesign og feilsøking.

