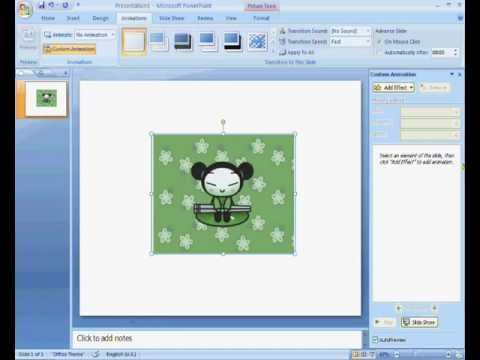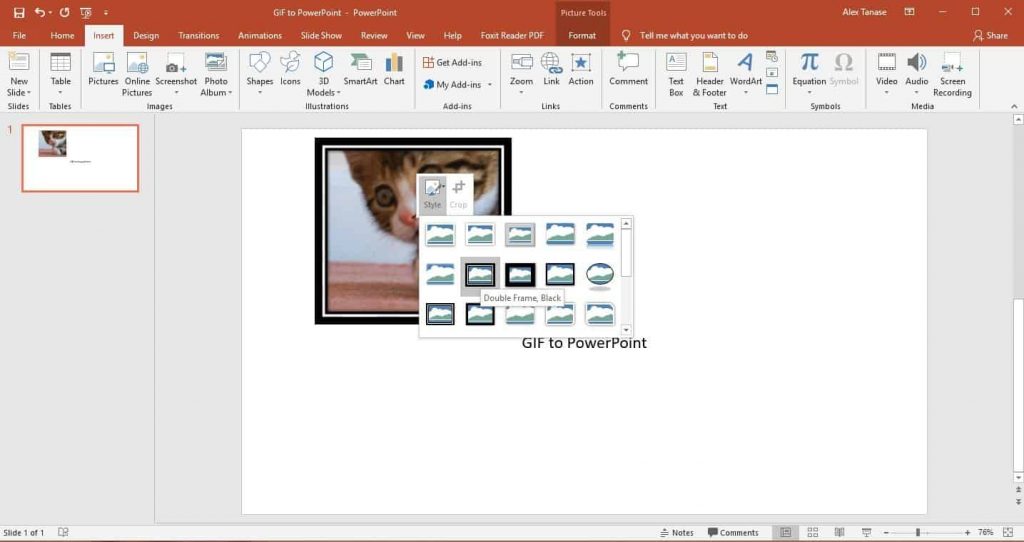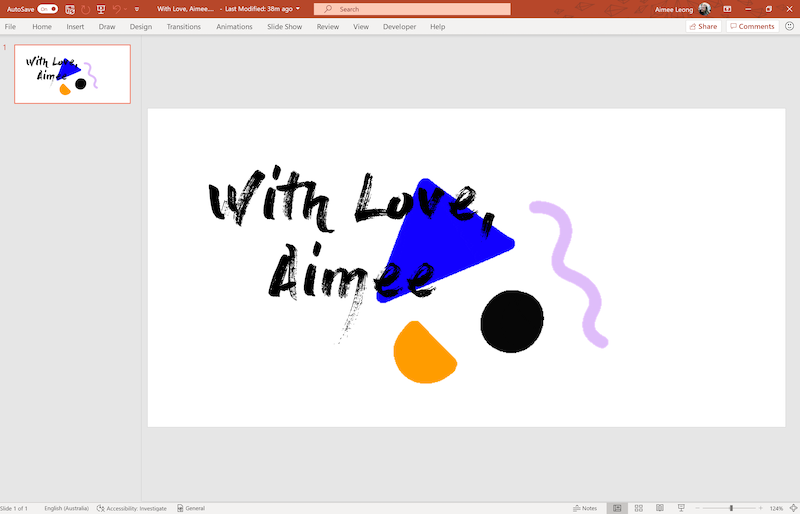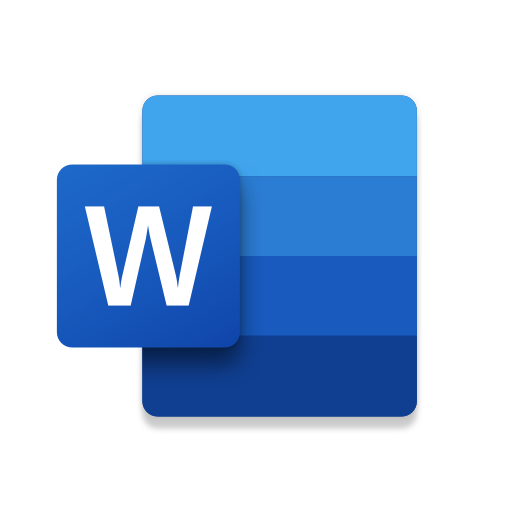How to Disable Tab Detaching or Tab Tearing Feature on Firefox
This post will help you to disable or remove the tab detaching or tab tearing feature in the Mozilla Firefox web browser, which allows users to drag and drop a tab from the tab bar into a new Firefox window.
If you have more than one tab in Firefox, you can click and hold a tab, then drag and drop the tab anywhere on the screen to immediately move it to a new Firefox window. This allows users to separate a particular tab from the other tabs that are running.
When this feature was first introduced, it was common for you to accidentally create a new window after activating a tab in the browser. This happened when you released the mouse button after moving it around a bit.