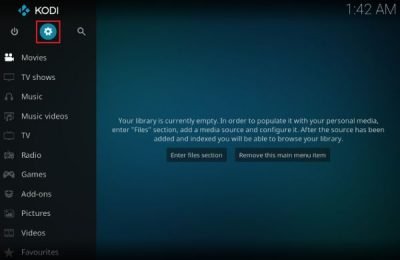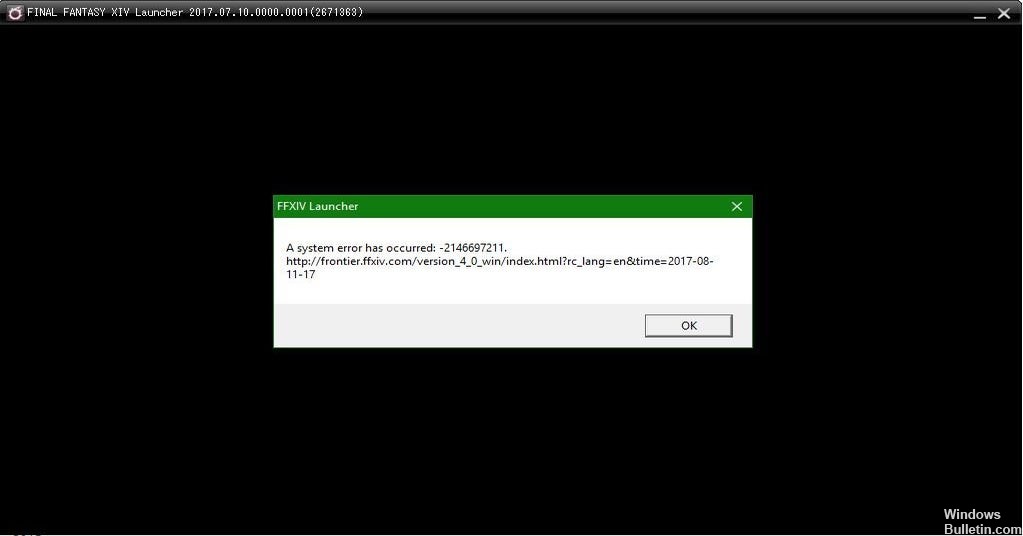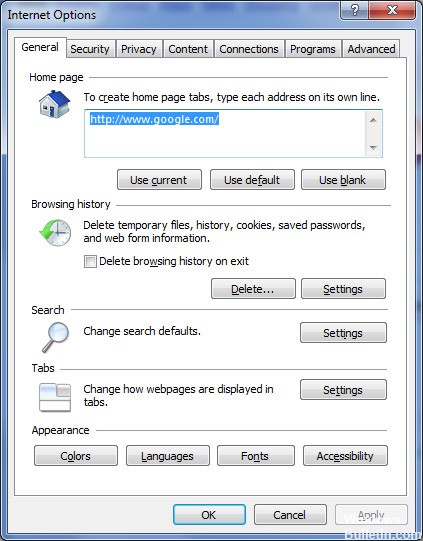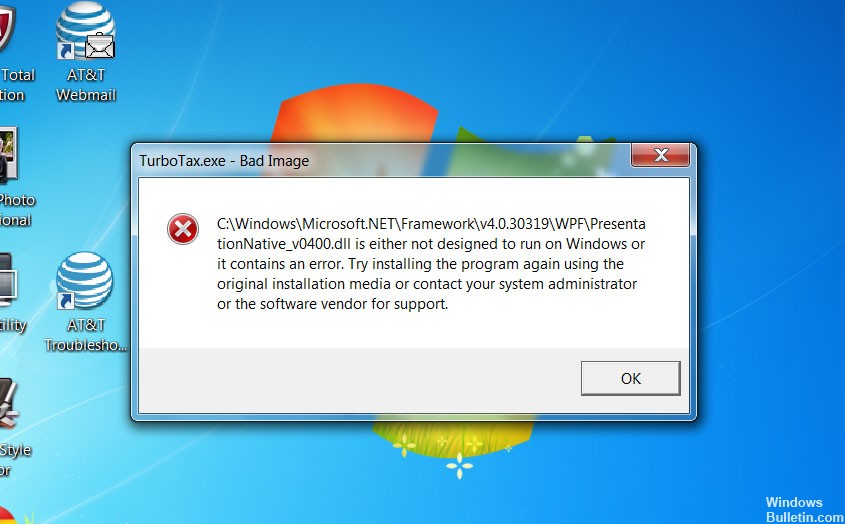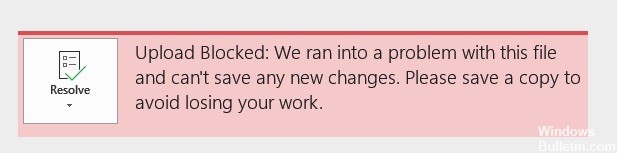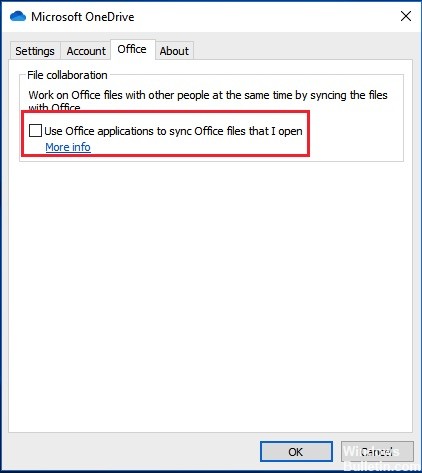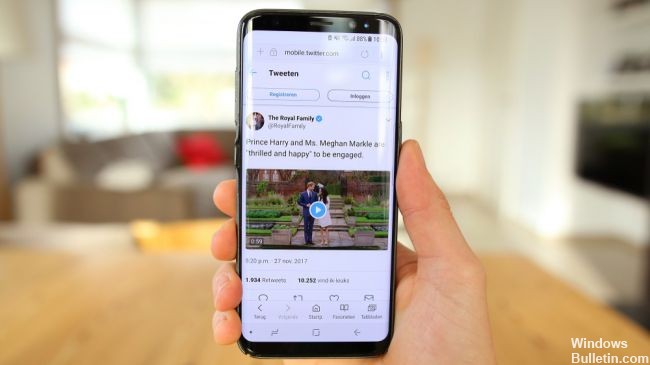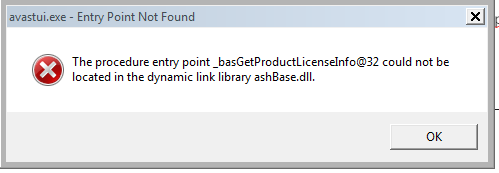Fix Scroll Wheel not Working in Chrome
Some users of Chrome browsers have been reported that their mouse wheel does not work under Windows 10, 8.1. In this manual, you will learn how to solve this problem.

Apparently, the problem only arises when Chrome is used in the modern user interface (or Metro, as some still call it). When using the Chrome browser in desktop mode under Windows 10, 8.1, no problems were detected.
How to fix the mouse wheel that does not scroll in Google Chrome.
Here are some suggestions to help you solve this problem:
Disable smooth scrolling in Google Chrome.
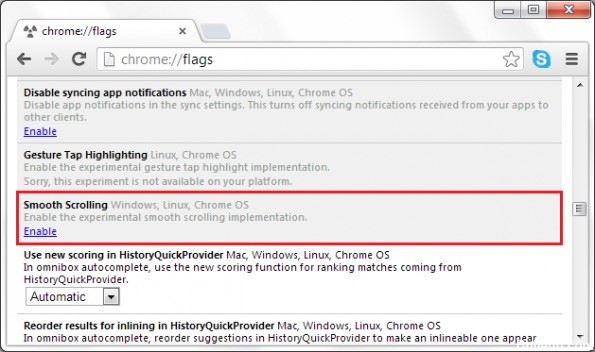
Smooth scrolling is an experimental feature of Google Chrome. Many users who have experienced the problem with the scroll wheel in Google Chrome have reported that by completely disabling this option, they have been able to solve the problem and let the scroll wheel work normally again. Follow the instructions below to solve this problem!