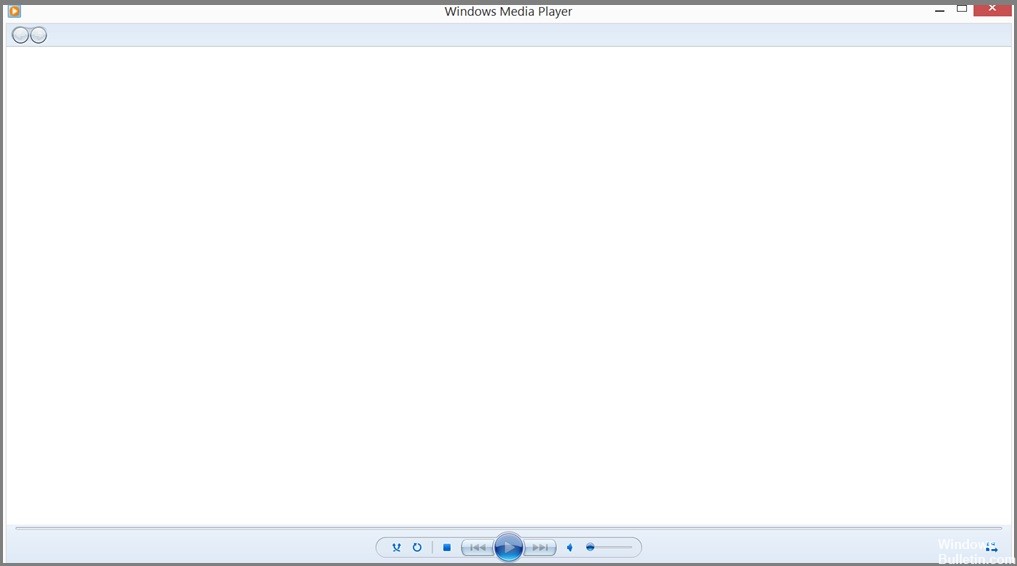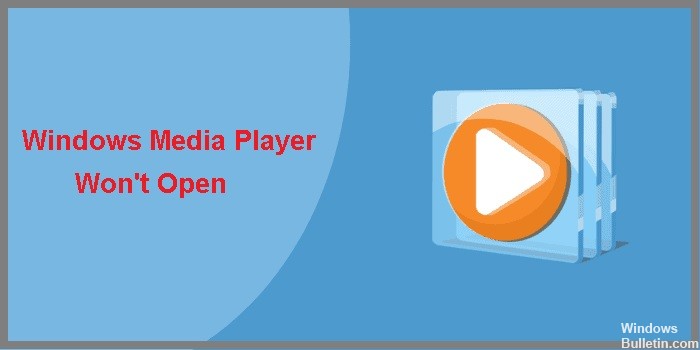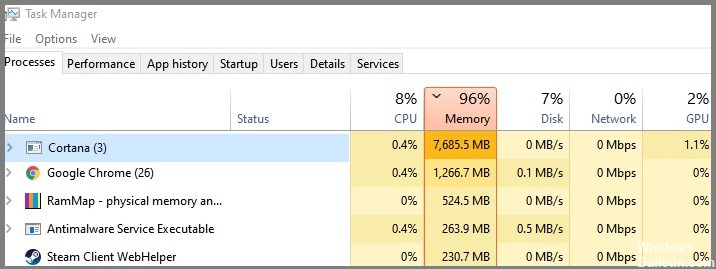Jak rozwiązać problem zastępczego wysokiego użycia procesora COM w systemie Windows 10?
Zamienniki COM to procesy, które uruchamiają obiekt COM poza jego głównym procesem. Mogą powodować problemy, ponieważ zużywają zasoby, takie jak pamięć lub miejsce na dysku. Możesz użyć Edytora rejestru, aby tymczasowo je wyłączyć. Ten biuletyn okienny artykuł wyjaśnia, jak naprawić wysokie użycie procesora lub dysku COM Surrogate w systemie Windows 10.
Co to jest surogat COM?
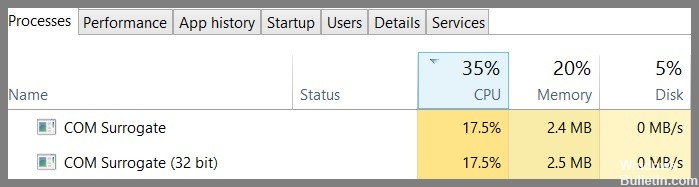
Surogaty COM są integralną częścią systemu operacyjnego Windows. Są to małe programy, które pomagają systemowi Windows działać płynnie. Możesz myśleć o nim jak o tłumaczu – tłumaczy kod napisany w jednym języku na inny. Załóżmy na przykład, że chcesz użyć konkretnego programu o nazwie „MojaAplikacja”. Jeśli MojaAplikacja nie obsługuje systemu Windows 10, nie będzie można jej pobrać. W takich przypadkach odpowiednik COM pomaga aplikacji działać w systemie Windows 10.



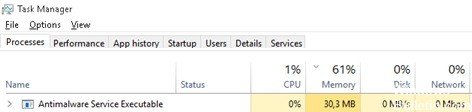
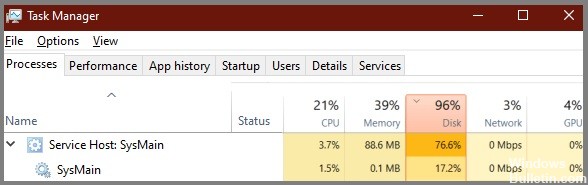

 =&0=&
=&0=&