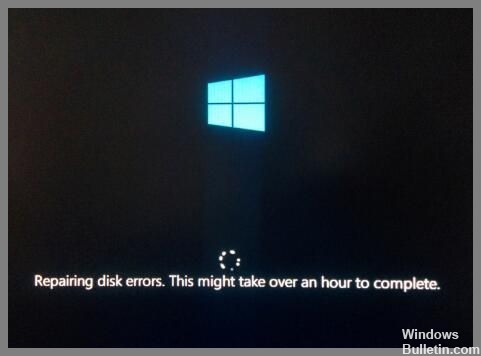Jak pozbyć się błędu „Nie można utworzyć nowej partycji” w systemie Windows 10?

Ten błąd pojawi się podczas procesu instalacji systemu Windows 10. Możesz to zobaczyć podczas instalowania wersji Windows 10 Home, Pro, Enterprise lub Education. Jeśli próbujesz zainstalować system Windows 10 Mobile, nie zobaczysz tego błędu. Aby rozwiązać ten problem, musisz użyć przystawki Zarządzanie dyskami, aby usunąć/przenieść partycje. Gdy to zrobisz, powinieneś być w stanie pomyślnie zakończyć instalację.
Jeśli widzisz ten komunikat o błędzie, niekoniecznie musisz ponownie sformatować cały dysk twardy. W rzeczywistości najlepiej jest tego unikać. Zamiast tego możesz użyć Oczyszczania dysku, aby usunąć stare pliki, zwolnić miejsce i zrobić miejsce na nowe programy i dane.


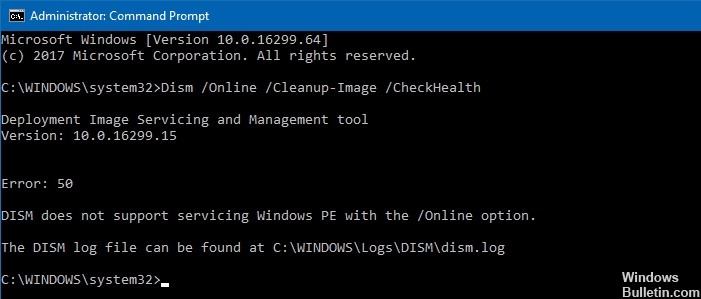



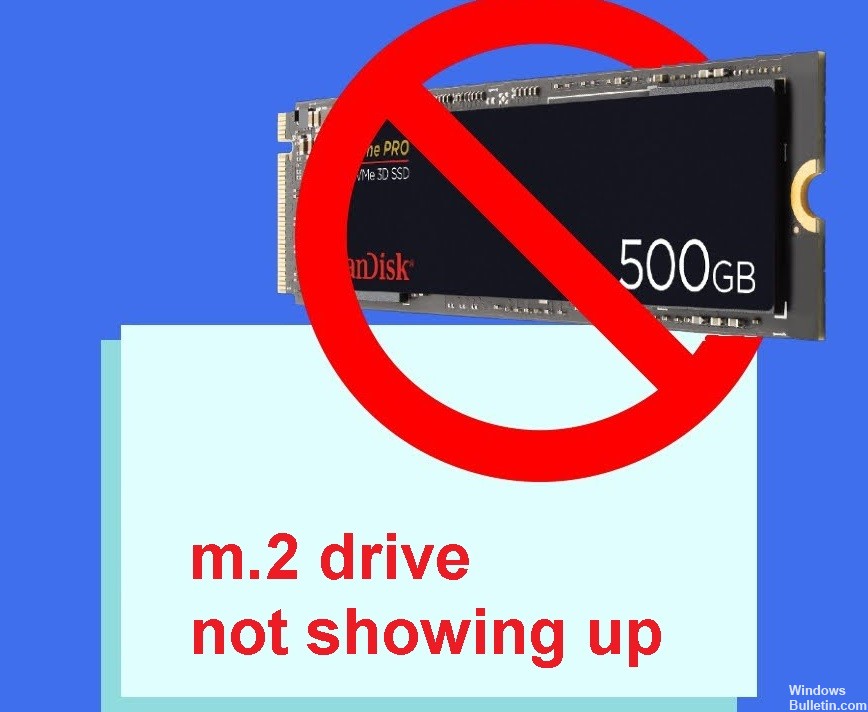
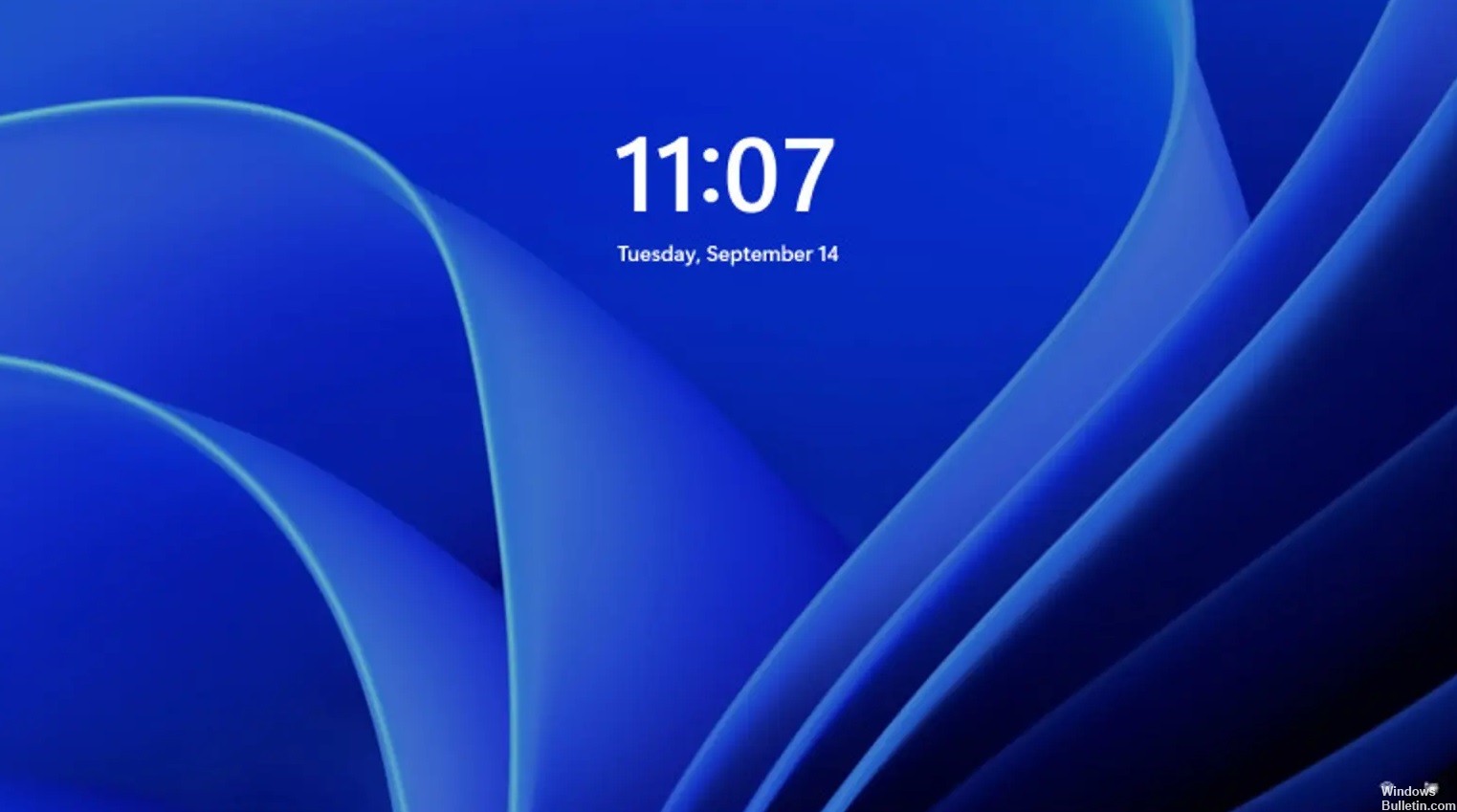

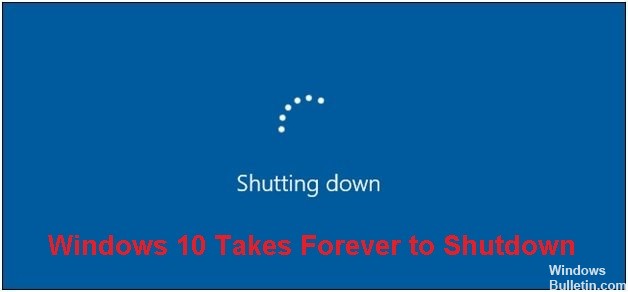

 =&0=&
=&0=&