Jak naprawić problem „Aplikacja została zablokowana przed dostępem do sprzętu graficznego” w systemie Windows 10?
Grasz w swoją ulubioną grę w systemie Windows i nagle pojawia się komunikat o błędzie „Aplikacja jest zablokowana przed dostępem do sprzętu graficznego”. Ten sam błąd może wystąpić podczas uruchamiania innego oprogramowania na komputerze. Jaka jest przyczyna tego problemu i jak go naprawić? Ten błąd zwykle występuje, gdy na urządzeniu zainstalowano niezgodne sterowniki ekranu. Istnieje jednak kilka innych przyczyn tego problemu, które omówimy bardziej szczegółowo. Zacznijmy więc bez zbędnych ceregieli.



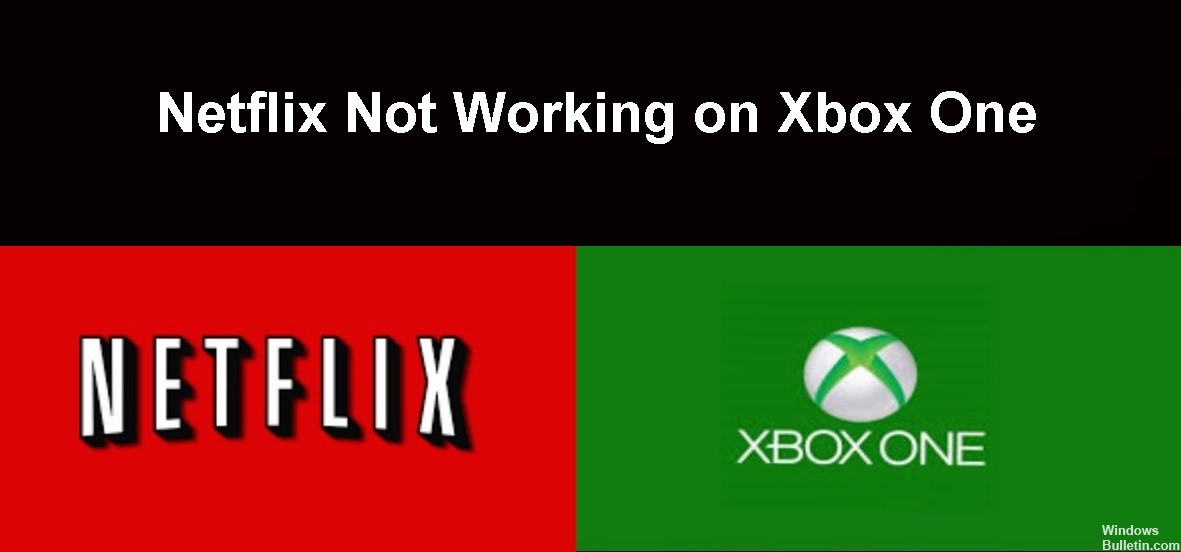

 =&0=&
=&0=&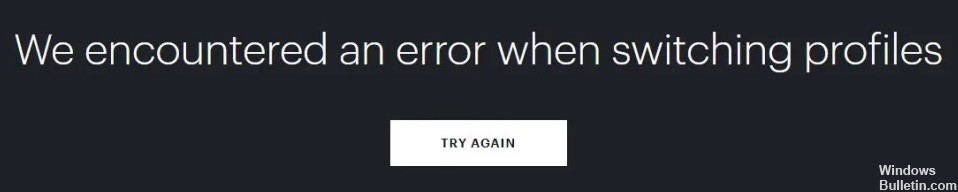










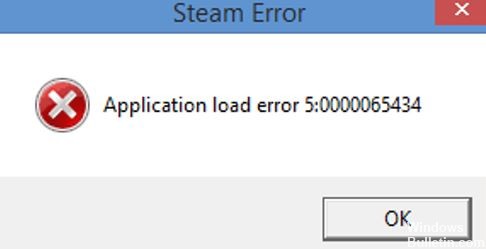
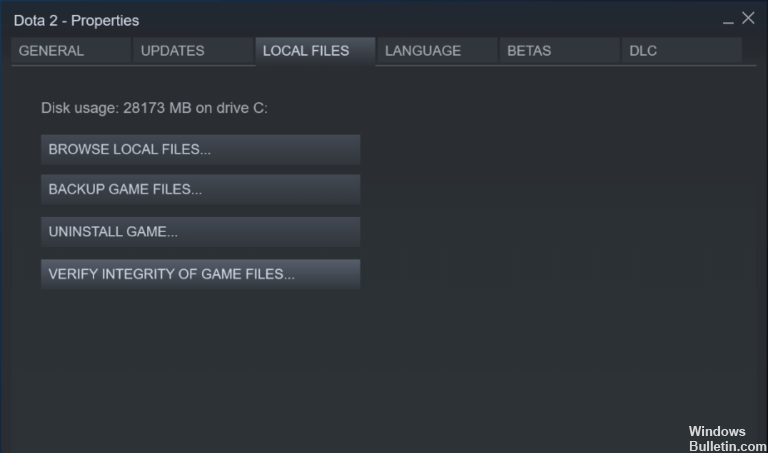 =&0=&
=&0=&