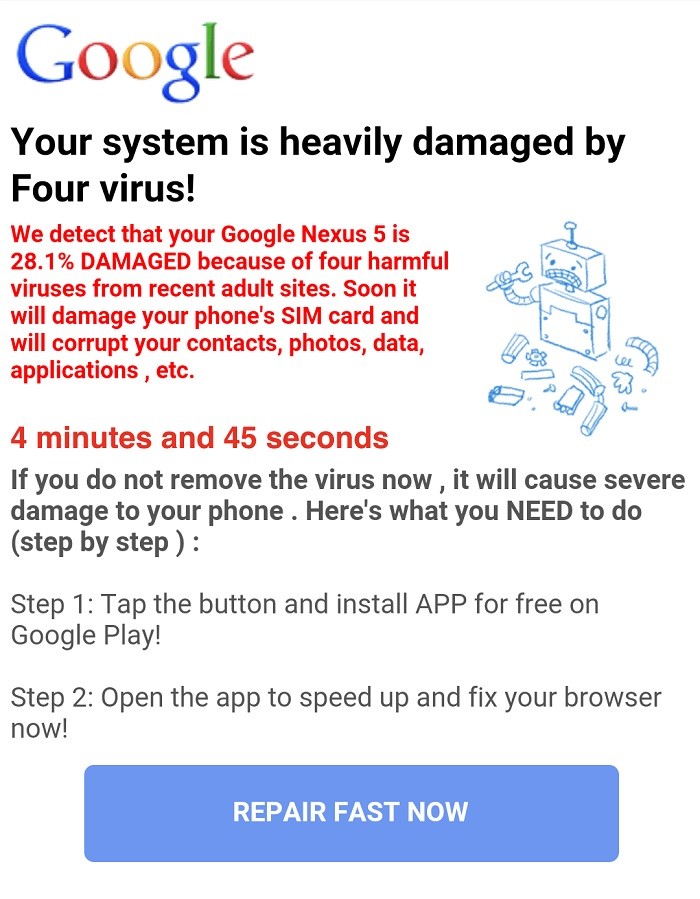Jak rozwiązać problemy z odtwarzaniem filmów z YouTube na komputerach z systemem Windows

YouTube to platforma wideo należąca do Google i obsługiwana przez nią. Każdy może założyć darmowe konto i przesyłać swoje filmy na tę stronę. Jest to obecnie jedna z najczęściej odwiedzanych witryn na świecie, ponieważ zawiera szeroką gamę filmów. Chociaż dostęp do tej witryny z komputera jest bardzo łatwy, mogą wystąpić pewne problemy.
W tym artykule z naszej serii rozwiązywania problemów przyjrzymy się, dlaczego filmy z YouTube nie są odtwarzane w systemie Windows.
Jakie są przyczyny nieodtwarzania filmów z YouTube?

- Przeglądarka jest niezgodna z HTML 5.
- Rozszerzenia przeglądarki innych firm.
- Nieaktualny sterownik karty graficznej lub wideo.
- Powolne połączenie z Internetem.
- uszkodzone dane w pamięci podręcznej.
Jak naprawić filmy z YouTube, które się nie odtwarzają?

Resetowanie ustawień połączenia
- Otwórz Panel sterowania.
- Spójrz na duże ikony i kliknij Opcje internetowe.
- Kliknij kartę Zaawansowane. Następnie kliknij Przywróć ustawienia zaawansowane, a następnie kliknij Resetuj.
- Następnie kliknij Zastosuj, aby zastosować zmiany.
Wyczyść pamięć podręczną i pliki cookie
- Otwórz Google Chrome.
- Kliknij Więcej. Wywołaj Zaawansowane narzędzia i wybierz Wyczyść dane przeglądania.
- Upewnij się, że sprawdzone są pliki cookie i inne dane witryn oraz wtyczki, a także obrazy i pliki w pamięci podręcznej.
- Usuń elementy od początku, aby wyczyścić wszystkie dane.
- Kliknij Usuń dane przeglądania.
- Uruchom ponownie system Windows i ponownie odtwórz wideo z YouTube.
Zaktualizuj przeglądarkę
Jeśli Twoja przeglądarka jest nieaktualna, filmy mogą nie być odtwarzane poprawnie. Upewnij się, że Twoja przeglądarka jest aktualna.





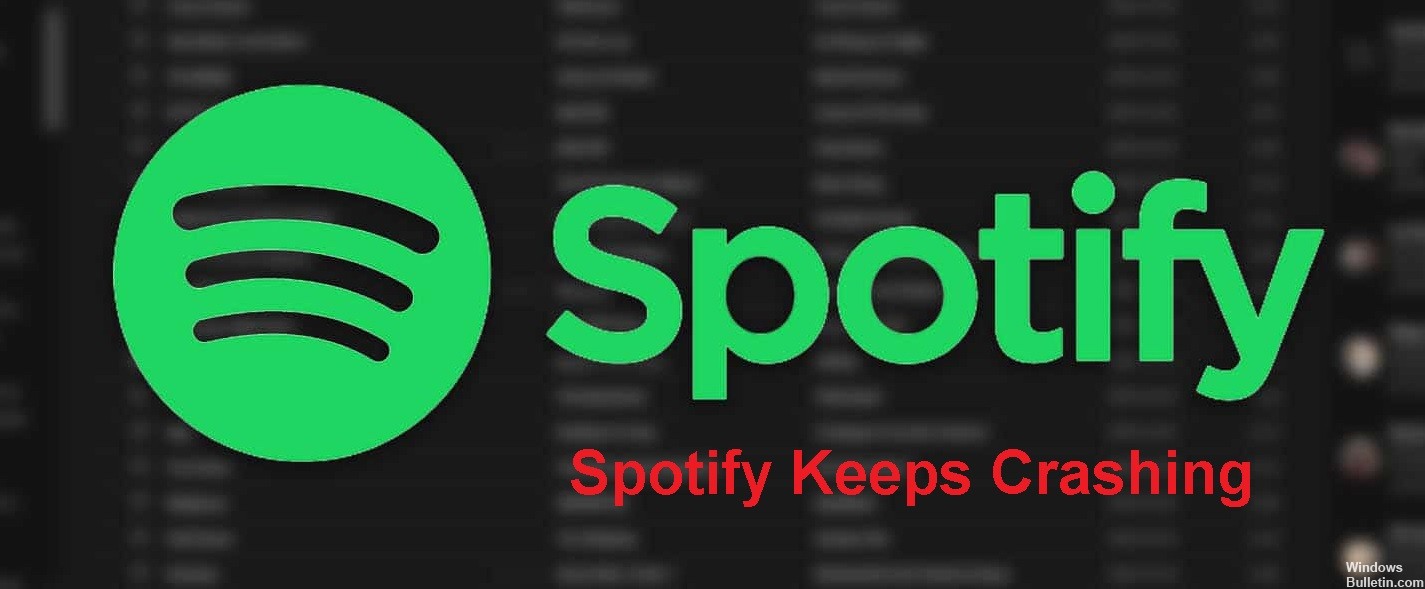

 =&0=&
=&0=&