Zaktualizowany 2024 kwietnia: Przestań otrzymywać komunikaty o błędach i spowolnij swój system dzięki naszemu narzędziu do optymalizacji. Pobierz teraz na pod tym linkiem
- Pobierz i zainstaluj narzędzie do naprawy tutaj.
- Pozwól mu przeskanować twój komputer.
- Narzędzie będzie wtedy napraw swój komputer.
Chociaż Microsoft zbiera dane telemetryczne od czasu Windows 7, nic nie jest tak kompleksowe jak Windows 10. Domyślnie Windows 10 ma włączoną telemetrię, która gromadzi wszystkie rodzaje aktywności użytkowników. użytkowników i wysyła je bezpośrednio do firmy Microsoft. Ponieważ firma Microsoft nie zapewnia sposobu całkowitego wyłączenia go z menu GUI (chyba że masz wersję Enterprise), niektórzy użytkownicy szukali alternatyw, aby ich instalacja systemu Windows nie zbierała danych telemetrycznych.

Co to są dane telemetryczne?
Dane telemetryczne systemu Windows 10 obejmują podstawową diagnostykę systemu, dzienniki częstotliwości korzystania z funkcji i aplikacji, pliki systemowe i prawdopodobnie inne wskaźniki, które nie zostały jeszcze ujawnione. Na szczęście Microsoft pozwala użytkownikom ustawić, ile danych chcą przesłać, ale nie ma sposobu, aby je całkowicie wyłączyć. Ustawienia na poziomie przedsiębiorstwa mają jeszcze bardziej minimalne ustawienia, ale nawet wtedy wysyłana jest niewielka ilość informacji o zabezpieczeniach i diagnostyce.
Firma Microsoft dzieli ustawienia telemetrii na cztery poziomy.
- Bezpieczeństwo - dane i dzienniki bezpieczeństwa systemu Windows, w tym ustawienia klienta i metryki zebrane przez narzędzie do usuwania złośliwego oprogramowania i usługę Windows Defender. Dostępne tylko dla instalacji korporacyjnych.
- Podstawowe - informacje o urządzeniu, w tym o zgodności aplikacji i bezpieczeństwie.
- Zaawansowane - wszystko od bezpieczeństwa i bazy po dane dotyczące użytkowania i wydajności aplikacji Windows i Windows.
- Ukończone - wszystkie pozostałe trzy poziomy i wyższe. Te informacje mogą obejmować treści generowane przez użytkowników, które mogły spowodować awarię lub problem.
Jeśli chcesz zakazać Windows 10 od zbierania danych telemetrycznych, dla zwykłych użytkowników dostępne jest tylko jedno ustawienie GUI. Ustawienie danych diagnostycznych i danych użytkowania na Basic ograniczy ilość gromadzonych danych telemetrycznych, w zależności od sposobu ich gromadzenia. Możesz również zablokować zbieranie danych telemetrycznych z edytora rejestru, ale nie jest to dużo bardziej wydajne niż odpowiednik GUI.
Jeśli jednak chcesz jeszcze bardziej ograniczyć tę funkcję, powinieneś również rozważyć wyłączenie usługi telemetrycznej zgodności Microsoft z wysokim CMD i wyłączenie Asesora zgodności Microsoft (za pomocą harmonogramu zadań lub przez Powershell).
Aktualizacja z kwietnia 2024 r.:
Za pomocą tego narzędzia możesz teraz zapobiegać problemom z komputerem, na przykład chroniąc przed utratą plików i złośliwym oprogramowaniem. Dodatkowo jest to świetny sposób na optymalizację komputera pod kątem maksymalnej wydajności. Program z łatwością naprawia typowe błędy, które mogą wystąpić w systemach Windows - nie ma potrzeby wielogodzinnego rozwiązywania problemów, gdy masz idealne rozwiązanie na wyciągnięcie ręki:
- Krok 1: Pobierz narzędzie do naprawy i optymalizacji komputera (Windows 10, 8, 7, XP, Vista - Microsoft Gold Certified).
- Krok 2: kliknij „Rozpocznij skanowanie”, Aby znaleźć problemy z rejestrem Windows, które mogą powodować problemy z komputerem.
- Krok 3: kliknij „Naprawić wszystko”, Aby rozwiązać wszystkie problemy.
Jeśli jednak masz system Windows 10 PRO lub Windows 10 Enterprise, najlepszym sposobem na to jest użycie Edytora zasad grupy.
Wyłącz telemetrię za pomocą edytora rejestru
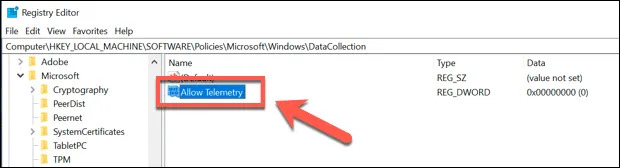
Jeśli chcesz całkowicie wyłącz telemetrię w systemie Windows 10 Pro, Enterprise lub Education można w tym celu również użyć Edytora rejestru systemu Windows.
Użytkownicy systemu Windows 10 Home mogą również to zrobić, aby zmienić ustawienia telemetrii. Możesz jednak tylko ograniczyć gromadzenie danych, a nie całkowicie go zatrzymać. W przypadku użytkowników systemu Windows 10 Home lepiej jest zamiast tego użyć menu ustawień systemu Windows 10.
- Najpierw otwórz edytor rejestru, naciskając Windows + R i wpisując regedit w oknie polecenia „Uruchom”, które zostanie otwarte. Kliknij OK, aby rozpocząć.
- W oknie Edytor rejestru systemu Windows użyj lewego menu drzewa, aby przejść do HKEY_LOCAL_MACHINE> OPROGRAMOWANIE> ZASADY> Microsoft> Windows> DataCollection. W prawym okienku kliknij prawym przyciskiem myszy i wybierz opcję Utwórz> „Wartość DWORD (32-bitowa)”.
- Nazwij nową wartość „Zezwalaj na telemetrię”. Po utworzeniu kliknij dwukrotnie wartość, aby zmienić wartość.
- Wprowadź wartość w polu Edytuj DWord (32-bitowy). Odpowiadają one wartościom używanym przez Edytor zasad grupy. Możesz wybrać 0 (wyłączone, dla użytkowników Windows 10 Pro, Enterprise i Education), 1 (podstawowe gromadzenie danych, dla wszystkich użytkowników), 2 (dla zaawansowanego gromadzenia, ale już nie używane) lub 3 (pełne zbieranie danych). Po dokonaniu wyboru kliknij OK, aby zapisać.
Po zmianie wartości wybrane ustawienie telemetrii stanie się aktywne. W tym momencie możesz zamknąć edytor rejestru.
Wyłączanie telemetrii za pomocą zasad grupy

Krok 1: Otwórz zasady grupy za pomocą polecenia uruchamiania. Naciśnij Windows + R, aby otworzyć Uruchom i wpisz gpedit.msc. Kliknij OK lub naciśnij Enter.
Krok 2: Otworzy się nowe okno o nazwie „Edytor lokalnych zasad grupy”. W tym miejscu może zajść potrzeba -
Konfiguracja komputera> Szablony administracyjne> Składniki systemu Windows> Zbieranie danych i kompilacja podglądu.
Krok 3: Kliknij dwukrotnie wersję do gromadzenia danych i podglądu. Opcje zostaną wyświetlone w prawym okienku. Teraz kliknij dwukrotnie Allow Telemetry.
Krok 4: W obszarze Zezwalaj na telemetrię wybierz opcję Wyłącz. Kliknij Zastosuj, aby zastosować wprowadzone zmiany.
Porada eksperta: To narzędzie naprawcze skanuje repozytoria i zastępuje uszkodzone lub brakujące pliki, jeśli żadna z tych metod nie zadziałała. Działa dobrze w większości przypadków, gdy problem jest spowodowany uszkodzeniem systemu. To narzędzie zoptymalizuje również Twój system, aby zmaksymalizować wydajność. Można go pobrać przez Kliknięcie tutaj

CCNA, Web Developer, narzędzie do rozwiązywania problemów z komputerem
Jestem entuzjastą komputerów i praktykującym specjalistą IT. Mam za sobą lata doświadczenia w programowaniu komputerów, rozwiązywaniu problemów ze sprzętem i naprawach. Specjalizuję się w tworzeniu stron internetowych i projektowaniu baz danych. Posiadam również certyfikat CCNA do projektowania sieci i rozwiązywania problemów.

