Zaktualizowany 2024 kwietnia: Przestań otrzymywać komunikaty o błędach i spowolnij swój system dzięki naszemu narzędziu do optymalizacji. Pobierz teraz na pod tym linkiem
- Pobierz i zainstaluj narzędzie do naprawy tutaj.
- Pozwól mu przeskanować twój komputer.
- Narzędzie będzie wtedy napraw swój komputer.
Jeśli nie zmieniłeś hasła logowania do systemu Windows, pojawi się błąd „Błąd logowania nieznana nazwa użytkownika” 0x8007052E wskazuje uszkodzenie bazy danych Harmonogram zadań systemu Windows używa do przechowywania danych logowania. Możesz odzyskać dane, usuwając i odtwarzając odpowiedni harmonogram (d Zadanie), ale raporty użytkowników (i wyszukiwanie w sieci) wskazują, że jeśli zdarzy się to spontanicznie, może się to powtórzyć. Możliwe, że tylko nowa instalacja systemu Windows rozwiąże problem.
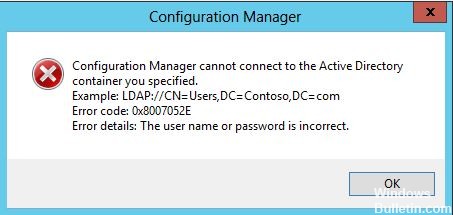
Należy pamiętać, że Harmonogram zadań systemu Windows nie jest częścią naszego oprogramowania, ale jest częścią systemu.
Ten błąd może zostać wyświetlony dla zaplanowanego profilu (prawdopodobnie w kolumnie Ostatni planowany błąd wykonania lub gdzie indziej), więc sam profil nie został uruchomiony w zaplanowanym czasie.
Najbardziej prawdopodobną przyczyną jest zmiana hasła logowania do systemu Windows, więc należy zaktualizować zaplanowane zadanie, aby użyć nowego hasła. System Windows nie aktualizuje automatycznie haseł do zaplanowanych zadań po zmianie hasła.
Oto jak rozwiązać ten problem:
Uruchom ponownie komputer w trybie awaryjnym
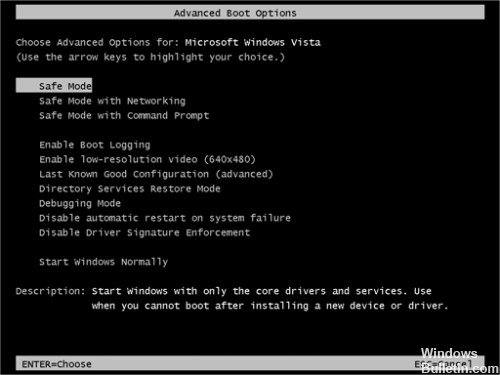
Tryb awaryjny uruchamia system Windows z ograniczoną liczbą plików i sterowników. Programy rozruchowe nie działają w trybie awaryjnym i instalowane są tylko podstawowe sterowniki rozruchowe systemu Windows. Ponowne uruchomienie komputera w trybie awaryjnym może być bardzo przydatne do rozwiązywania problemów z programami, sterownikami, które nie uruchamiają się poprawnie lub infekcjami, które uniemożliwiają prawidłowe uruchomienie lub działanie systemu Windows.
Po uruchomieniu w trybie awaryjnym wyświetlane są następujące opcje 3:
Aktualizacja z kwietnia 2024 r.:
Za pomocą tego narzędzia możesz teraz zapobiegać problemom z komputerem, na przykład chroniąc przed utratą plików i złośliwym oprogramowaniem. Dodatkowo jest to świetny sposób na optymalizację komputera pod kątem maksymalnej wydajności. Program z łatwością naprawia typowe błędy, które mogą wystąpić w systemach Windows - nie ma potrzeby wielogodzinnego rozwiązywania problemów, gdy masz idealne rozwiązanie na wyciągnięcie ręki:
- Krok 1: Pobierz narzędzie do naprawy i optymalizacji komputera (Windows 10, 8, 7, XP, Vista - Microsoft Gold Certified).
- Krok 2: kliknij „Rozpocznij skanowanie”, Aby znaleźć problemy z rejestrem Windows, które mogą powodować problemy z komputerem.
- Krok 3: kliknij „Naprawić wszystko”, Aby rozwiązać wszystkie problemy.
Tryb awaryjny: Ładuje ograniczoną liczbę plików systemu Windows, sterowników i usług wymaganych do załadowania systemu operacyjnego. Nie można połączyć się z Internetem, odinstalować programów z Panelu sterowania, zainstalować aplikacji lub zainstalować aktualizacje systemu Windows.
Tryb bezpiecznej sieci: uruchamia system Windows tylko z podstawowymi sterownikami i połączeniem internetowym. Powinno działać połączenie kablowe i większość sieci bezprzewodowych.
Tryb awaryjny z wierszem polecenia: Ten tryb może pomóc w przeprowadzeniu zaawansowanej diagnostyki i rozwiązaniu wielu poważnych problemów, zwłaszcza podczas normalnego uruchamiania lub w innych opcjach trybu awaryjnego. Wyświetla tylko czarne okno wprowadzania i pozwala wprowadzać polecenia do wykonywania akcji.
Czysta instalacja systemu operacyjnego Windows

Czysta instalacja systemu Windows 10 to najlepszy sposób na ponowne uruchomienie urządzenia, jeśli ma problemy z wydajnością. Może pomóc szybko wyeliminować błędy, wirusy i inne rodzaje złośliwego oprogramowania oraz naprawić uszkodzenia systemu.
Jest to również najlepszy sposób na aktualizację z wcześniejszej wersji. Możesz użyć różnych narzędzi do aktualizacji, ale czasami nie działają one poprawnie i możesz przenieść niechciane pliki, ustawienia i aplikacje do nowej instalacji.
Jeśli naprawdę chcesz zacząć od nowa na swoim komputerze, chcesz stworzyć dobrą, starą, czystą instalację, która usuwa wszystko na twoim komputerze, formatuje dysk twardy i instaluje czystą kopię Windows 10 z obsługą startową.
Aktualizacja sterowników

Mimo że sterowniki są zainstalowane w systemie, możesz nie wiedzieć dokładnie, czym one są lub jakiej wersji używasz.
Jeśli korzystasz z systemu Windows XP do Windows 8, możesz użyć wiersza polecenia, aby znaleźć te informacje. Naciśnij Windows + X i kliknij Wiersz polecenia. Wprowadź sterownik i naciśnij Enter, aby uzyskać listę wszystkich sterowników zainstalowanych w systemie i kiedy ten sterownik został wydany.
Możesz także wpisać driverquery> driver.txt, aby wyeksportować wszystkie te informacje do wygodnego pliku tekstowego. Plik jest zapisywany w miejscu zdefiniowania ścieżki. W powyższym przykładzie byłby to C: \ Users \ Joe.
Bardzo ważne jest, aby pamiętać, że podana data nie jest datą ostatniej aktualizacji sterownika, ale datą użycia sterownika, którego używasz. Chociaż pilot może mieć łącze z powrotem za kilka lat, niekoniecznie jest prawdą, że musi zostać zaktualizowany.
Porada eksperta: To narzędzie naprawcze skanuje repozytoria i zastępuje uszkodzone lub brakujące pliki, jeśli żadna z tych metod nie zadziałała. Działa dobrze w większości przypadków, gdy problem jest spowodowany uszkodzeniem systemu. To narzędzie zoptymalizuje również Twój system, aby zmaksymalizować wydajność. Można go pobrać przez Kliknięcie tutaj

CCNA, Web Developer, narzędzie do rozwiązywania problemów z komputerem
Jestem entuzjastą komputerów i praktykującym specjalistą IT. Mam za sobą lata doświadczenia w programowaniu komputerów, rozwiązywaniu problemów ze sprzętem i naprawach. Specjalizuję się w tworzeniu stron internetowych i projektowaniu baz danych. Posiadam również certyfikat CCNA do projektowania sieci i rozwiązywania problemów.

