Zaktualizowany 2024 kwietnia: Przestań otrzymywać komunikaty o błędach i spowolnij swój system dzięki naszemu narzędziu do optymalizacji. Pobierz teraz na pod tym linkiem
- Pobierz i zainstaluj narzędzie do naprawy tutaj.
- Pozwól mu przeskanować twój komputer.
- Narzędzie będzie wtedy napraw swój komputer.
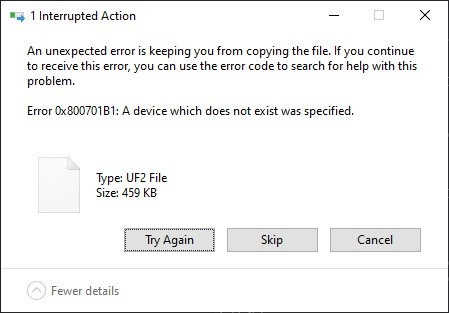
Podczas kopiowania plików lub folderów z jednej lokalizacji na komputerze do innego folderu lub dysku może pojawić się kod błędu 0x800701B1 i operacja kopiowania natychmiast zakończy się niepowodzeniem. Ten problem może wystąpić podczas kopiowania plików i folderów z komputera na dysk zewnętrzny lub dysk USB i odwrotnie.
Jak naprawić błąd kopiowania 0x800701B1? Kilka czynników powoduje wystąpienie tego problemu. Dlatego też rozwiązania powinny być inne.
Jeżeli również poszukujesz skutecznych rozwiązań, to dobrze trafiłeś. W tym poradniku pokażemy Ci, jak skutecznie rozwiązać ten problem na różne sposoby w zależności od sytuacji.
Co powoduje kod błędu 0X800701B1?

Niewystarczająca moc zasilacza: Jeśli masz przeciętny zasilacz i wiele podłączonych urządzeń zużywających energię, powinieneś wziąć pod uwagę, że twój zasilacz może nie wystarczyć do zasilania wszystkich urządzeń. W takim przypadku problem można rozwiązać, modernizując zasilacz lub odłączając niepotrzebne urządzenia.
Nieodpowiedni/niezgodny sterownik: Według niektórych zainteresowanych użytkowników, możesz spodziewać się tego kodu błędu, jeśli używasz ogólnego sterownika dla dysku zewnętrznego, który powoduje ten kod błędu. W takim przypadku możesz rozwiązać problem, ponownie instalując odpowiedni sterownik.
Niewystarczający port USB 2.0: W zależności od typu dysku twardego/SSD, z którym występuje ten problem, może być konieczne podłączenie go do portu USB 3.0, aby zapewnić niezbędną szybkość przesyłania danych i wydajność.
Jak rozwiązać kod błędu 0X800701B1?
Aktualizacja z kwietnia 2024 r.:
Za pomocą tego narzędzia możesz teraz zapobiegać problemom z komputerem, na przykład chroniąc przed utratą plików i złośliwym oprogramowaniem. Dodatkowo jest to świetny sposób na optymalizację komputera pod kątem maksymalnej wydajności. Program z łatwością naprawia typowe błędy, które mogą wystąpić w systemach Windows - nie ma potrzeby wielogodzinnego rozwiązywania problemów, gdy masz idealne rozwiązanie na wyciągnięcie ręki:
- Krok 1: Pobierz narzędzie do naprawy i optymalizacji komputera (Windows 10, 8, 7, XP, Vista - Microsoft Gold Certified).
- Krok 2: kliknij „Rozpocznij skanowanie”, Aby znaleźć problemy z rejestrem Windows, które mogą powodować problemy z komputerem.
- Krok 3: kliknij „Naprawić wszystko”, Aby rozwiązać wszystkie problemy.

Zresetuj sterownik dysku twardego
- Otwórz Menedżera urządzeń.
- Kliknij dwukrotnie dyski (lub kontrolery magistrali szeregowej USB), aby je rozwinąć.
- Następnie kliknij prawym przyciskiem myszy dysk USB i wybierz Właściwości.
- W wyświetlonym oknie przejdź do zakładki Sterownik i kliknij Zresetuj sterownik.
Aktualizacja lub ponowna instalacja sterownika dysku twardego
- Kliknij prawym przyciskiem myszy przycisk Start i wybierz Menedżer urządzeń.
- W Menedżerze urządzeń kliknij dwukrotnie kategorię Dyski, aby ją rozwinąć.
- Następnie kliknij prawym przyciskiem myszy dysk USB i wybierz Aktualizuj sterownik.
- W wyświetlonym oknie wybierz Automatycznie sprawdzaj aktualizacje sterowników.
- Następnie cierpliwie poczekaj na pobranie i zainstalowanie najnowszego sterownika.
- Po zainstalowaniu aktualizacji sterownika uruchom ponownie komputer.
- Jeśli błąd 0x800701B1 wystąpi ponownie, przejdź do Menedżera urządzeń, kliknij prawym przyciskiem myszy dysk USB i wybierz Odinstaluj urządzenie.
- Po odinstalowaniu sterownika uruchom ponownie komputer, a sterownik zostanie automatycznie ponownie zainstalowany.
Ponownie przeskanuj dysk w Zarządzaniu dyskami
- Kliknij prawym przyciskiem myszy przycisk Start i wybierz Zarządzanie dyskami z menu kontekstowego.
- W obszarze Zarządzanie dyskami kliknij opcję Akcja i wybierz Skanuj dysk z menu podręcznego.
- Powinieneś poczekać na zakończenie procesu. Następnie spróbuj ponownie skopiować i wkleić pliki na dysk USB.
Uruchamianie CHKDSK z Eksploratora plików
- Naciśnij Win + E, aby otworzyć Eksplorator plików.
- W Eksploratorze plików wybierz Ten komputer i kliknij prawym przyciskiem myszy problematyczny dysk, na którym wystąpił błąd 0x800701B1.
- Następnie wybierz Właściwości z menu kontekstowego.
- W wyświetlonym oknie przejdź do zakładki Narzędzia.
- W sekcji Sprawdzanie błędów kliknij Sprawdź, aby sprawdź dysk pod kątem błędów systemu plików.
- Jeśli system Windows wykryje błąd, poprosi o ponowne uruchomienie komputera, aby go naprawić.
- Potem wystarczy poczekać na zakończenie procesu.
Porada eksperta: To narzędzie naprawcze skanuje repozytoria i zastępuje uszkodzone lub brakujące pliki, jeśli żadna z tych metod nie zadziałała. Działa dobrze w większości przypadków, gdy problem jest spowodowany uszkodzeniem systemu. To narzędzie zoptymalizuje również Twój system, aby zmaksymalizować wydajność. Można go pobrać przez Kliknięcie tutaj
Często Zadawane Pytania
Co oznacza błąd 0X800701B1?
Błąd 0X800701B1 „Określono nieistniejące urządzenie” to problem z systemem Windows 10, który wskazuje, że dysk, do którego próbujesz uzyskać dostęp lub który próbujesz skopiować, nie istnieje. Zwykle dzieje się tak, gdy komputer nie może kopiować, wklejać ani przesyłać danych do lub z tego dysku.
Jak naprawić kod błędu w systemie Windows 10?
- Zrestartuj swój komputer.
- Uruchom SFC i CHKDSK.
- Zaktualizuj system Windows 10.
Jak naprawić błąd 0X800701B1?
- Użyj innego portu USB.
- Usuń inne urządzenia.
- Zaktualizuj lub ponownie zainstaluj sterowniki dysku twardego.
- Ogranicz rozmiar przesyłanych plików.
- Wymień zewnętrzny dysk twardy.
Jak naprawić błędy systemu Windows?
- Odinstaluj właśnie dodany sprzęt.
- Uruchom ponownie proces uruchamiania systemu Windows.
- Uruchom LKGC (ostatnia znana dobra konfiguracja).
- Przywróć laptopa HP za pomocą Przywracania systemu.
- Przywróć laptopa.
- Wykonaj odzyskiwanie rozruchu za pomocą dysku instalacyjnego systemu Windows.
- Zainstaluj ponownie system Windows.


