Zaktualizowany 2024 kwietnia: Przestań otrzymywać komunikaty o błędach i spowolnij swój system dzięki naszemu narzędziu do optymalizacji. Pobierz teraz na pod tym linkiem
- Pobierz i zainstaluj narzędzie do naprawy tutaj.
- Pozwól mu przeskanować twój komputer.
- Narzędzie będzie wtedy napraw swój komputer.

Niektórzy użytkownicy NVIDIA skarżą się na problem, gdy widzą komunikat „Nie połączono” na pasku dźwiękowym dla podświetlonych wyjść NVIDIA. Jeśli napotkasz podobny problem na swoim komputerze, postępuj zgodnie z tymi prostymi rozwiązaniami, aby rozwiązać problem. Przyczyną tego problemu może być uszkodzony sterownik karty graficznej lub odłączone porty dźwięku.
Co powoduje, że wyjście NVIDIA nie łączy się?

Ten problem może być spowodowany albo przez nieaktualne sterowniki, które nie działają dobrze z twoim urządzeniem, albo przez nowsze sterowniki, jak zgłaszali niektórzy użytkownicy.
Jeśli w panelu sterowania NVIDIA nie wprowadzono prawidłowych ustawień, port HDMI może być ustawiony na brak transmisji dźwięku, co powoduje Wyjście audio NVIDIA wyświetlać jako niepołączone podczas wyświetlania urządzeń odtwarzających podłączonych do komputera.
Jak rozwiązywać problemy z wyłączonym wyjściem NVIDIA?
Aktualizacja z kwietnia 2024 r.:
Za pomocą tego narzędzia możesz teraz zapobiegać problemom z komputerem, na przykład chroniąc przed utratą plików i złośliwym oprogramowaniem. Dodatkowo jest to świetny sposób na optymalizację komputera pod kątem maksymalnej wydajności. Program z łatwością naprawia typowe błędy, które mogą wystąpić w systemach Windows - nie ma potrzeby wielogodzinnego rozwiązywania problemów, gdy masz idealne rozwiązanie na wyciągnięcie ręki:
- Krok 1: Pobierz narzędzie do naprawy i optymalizacji komputera (Windows 10, 8, 7, XP, Vista - Microsoft Gold Certified).
- Krok 2: kliknij „Rozpocznij skanowanie”, Aby znaleźć problemy z rejestrem Windows, które mogą powodować problemy z komputerem.
- Krok 3: kliknij „Naprawić wszystko”, Aby rozwiązać wszystkie problemy.
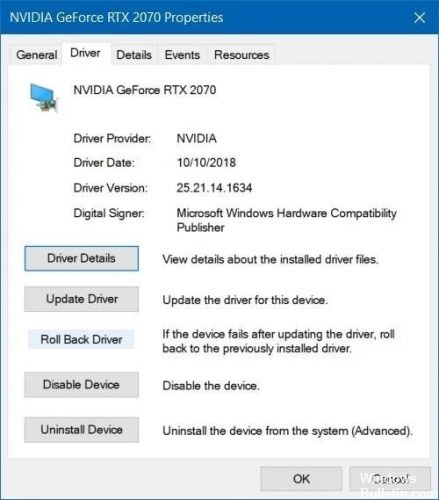
Użyj opcji Resetuj sterownik
- Odinstaluj bieżący sterownik.
- Naciśnij Windows + R, aby otworzyć Uruchom, wpisz devmgmt.MSC i kliknij OK.
- Przejdź do karty graficznej i wybierz kartę, którą chcesz zresetować.
- Wybierz Właściwości, otwórz kartę Sterownik i kliknij Resetuj sterownik.
- Wykonaj kroki niezbędne do zakończenia procesu wycofywania.
Zaktualizuj sterownik graficzny NVIDIA
- Naciśnij klawisz Windows + R, aby otworzyć Uruchom.
- Następnie wpisz devmgmt.MSC i kliknij OK.
- Przejdź do sekcji Karta graficzna, kliknij kartę graficzną i wybierz Odinstaluj urządzenie.
- Zakończ proces dezinstalacji i odwiedź witrynę NVIDIA.
- Wprowadź tutaj informacje o karcie i systemie operacyjnym i kliknij Szukaj.
- Sprawdź listę dostępnych sterowników, kliknij nazwę sterownika i wybierz Pobierz.
- Zapisz plik na komputerze, otwórz go i zainstaluj sterownik.
- Na ekranie Opcje instalacji wybierz opcję Selektywna (zaawansowane) i kliknij Dalej.
- Zaznacz pole wyboru Wykonaj czystą instalację, kliknij Dalej i zainstaluj niezbędny sterownik.
Włącz urządzenie wyjściowe NVIDIA w Panelu sterowania
- Kliknij prawym przyciskiem myszy pulpit i wybierz Panel sterowania NVIDIA.
- W sekcji Wyświetlacz kliknij przycisk +.
- Wybierz opcję Konfiguruj dźwięk cyfrowy.
- Przejdź pod nazwą swojej karty graficznej i poszukaj HDMI.
- Kliknij prawym przyciskiem myszy ikonę głośności w prawym dolnym rogu ekranu.
- Ustaw wyświetlanie na Duże ikony, a następnie kliknij kartę Dźwięk i odtwarzanie.
- Na karcie Odtwarzanie kliknij prawym przyciskiem myszy, aby zaznaczyć pola wyboru.
- Kliknij nowe urządzenie i wybierz opcję Ustaw domyślne.
Porada eksperta: To narzędzie naprawcze skanuje repozytoria i zastępuje uszkodzone lub brakujące pliki, jeśli żadna z tych metod nie zadziałała. Działa dobrze w większości przypadków, gdy problem jest spowodowany uszkodzeniem systemu. To narzędzie zoptymalizuje również Twój system, aby zmaksymalizować wydajność. Można go pobrać przez Kliknięcie tutaj
Często Zadawane Pytania
Dlaczego jest napisane, że moje wyjście Nvidii nie jest podłączone?
Jeśli nie dokonałeś odpowiednich ustawień w panelu kontrolnym NVIDIA, port HDMI może być skonfigurowany tak, aby nie odtwarzał dźwięku. Podczas przeglądania urządzeń odtwarzających podłączonych do komputera zobaczysz komunikat o błędzie Wyjście NVIDIA nie jest podłączone. Możesz spróbować włączyć port wyjściowy NVIDIA w panelu sterowania NVIDIA, aby rozwiązać ten błąd.
Jak naprawić błąd „Wyjście nie jest podłączone”?
- Zaktualizuj sterownik audio.
- Podłącz ponownie kartę dźwiękową.
- Spróbuj użyć słuchawek/głośników na innym komputerze.
- Ponownie włącz wszystkie urządzenia, które nie są podłączone.
- Wyłącz dźwięk HDMI.
- Wyłącz wykrywanie złącza panelu przedniego.
- Uruchom program do rozwiązywania problemów z dźwiękiem.
- Uruchom ponownie usługę Windows Audio.
Co to znaczy, że wyjście NVIDIA nie jest podłączone?
Jeśli nie dokonałeś odpowiednich ustawień w panelu sterowania NVIDIA, port HDMI może nie być skonfigurowany do obsługi dźwięku. W takim przypadku wyjście audio NVIDIA będzie wyświetlane jako odłączone podczas przeglądania urządzeń odtwarzających podłączonych do komputera.
Jak naprawić sytuację, gdy NVIDIA nie łączy się?
- Kliknij prawym przyciskiem myszy pulpit i wybierz Panel sterowania NVIDIA.
- Przejdź do Widok -> Konfiguruj dźwięk cyfrowy.
- Kliknij przycisk Otwórz ustawienia dźwięku systemu Windows.
- Na karcie Odtwarzanie kliknij prawym przyciskiem myszy pusty obszar i zaznacz pola wyboru Pokaż wyłączone urządzenia i Pokaż wyłączone urządzenia.
- Wybierz urządzenie i ustaw je jako Domyślne.


