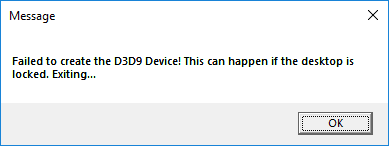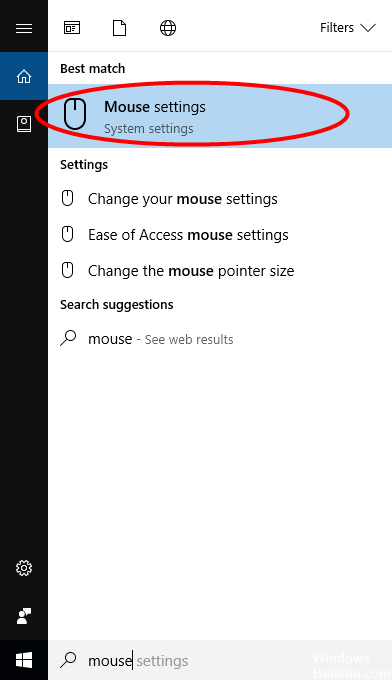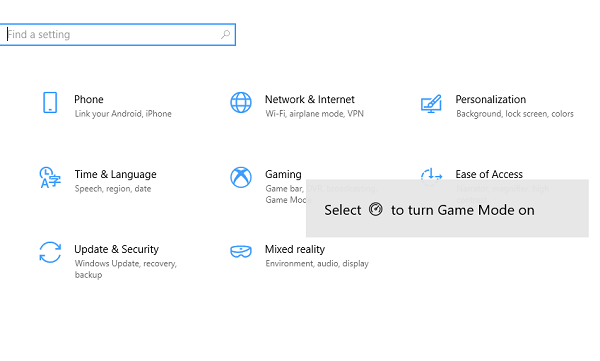Nowsza wersja OneDrive jest instalowana pod Windows 10
Naciśnij klawisz Windows + R, aby otworzyć okno Uruchom.
Wpisz appwiz. cpl i kliknij OK.
Znajdź na liście Microsoft In OneDrive i kliknij prawym przyciskiem myszy, aby odinstalować.
Kliknij przycisk Start, wpisz programy w polu wyszukiwania, a następnie wybierz Dodaj lub usuń programy z listy wyników.
W obszarze Aplikacje i funkcje wybierz Microsoft OneDrive, a następnie wybierz Odinstaluj.
Przejdź do ustawień Onedrive, aby znaleźć aktualny numer wersji.
Kliknij numer wersji, aby otworzyć stronę internetową OneDrive.
Kliknij Pobierz OneDrive dla Windows, aby zainstalować najnowszą wersję.