Updated April 2024: Stop getting error messages and slow down your system with our optimization tool. Get it now at this link
- Download and install the repair tool here.
- Let it scan your computer.
- The tool will then repair your computer.
In May 2018, reports of connection failures via RDP began to spread around the world to machines that previously had no problems. Please read the following if you have encountered a bug like this:

RDP ERROR
An authentication error has occurred.
The function requested is not supportedRemote computer:
This could be due to CredSSP encryption oracle remediation.
For more information, see https:/go.microsoft.com/fwlink/?linkid=866660
When you try to connect to another remote computer using Remote Desktop Connection, you may receive an error message that says, “An authentication error occurred – the requested feature is not supported.
So how do I fix the “Remote Desktop An authentication error has occurred” error? The methods are listed below.
Updating Windows

By making sure you have the latest updates, you ensure that your system is running smoothly.
Try to update the operating system of the two computers you want to connect.
To perform a Windows update, follow these steps:
April 2024 Update:
You can now prevent PC problems by using this tool, such as protecting you against file loss and malware. Additionally it is a great way to optimize your computer for maximum performance. The program fixes common errors that might occur on Windows systems with ease - no need for hours of troubleshooting when you have the perfect solution at your fingertips:
- Step 1 : Download PC Repair & Optimizer Tool (Windows 10, 8, 7, XP, Vista – Microsoft Gold Certified).
- Step 2 : Click “Start Scan” to find Windows registry issues that could be causing PC problems.
- Step 3 : Click “Repair All” to fix all issues.
- Press the Start button > Open Settings
- Click Update and Security
- Select Windows Update > click Check for Updates
- If it finds updates, let it complete the process and restart your computer.
- After restarting your PC, check whether the Windows update has fixed the problem.
- You can also download some updates from the Microsoft Update Catalog website.
Changing Remote Desktop Settings

To resolve the “An authentication error occurred, the requested function is not supported” error, the first step is to change the remote desktop settings.
Here are the instructions:
Step 1: Press the “Win” and “R” keys simultaneously to open the “Run” field.
Step 2: Type sysdm.cpl in the field, then click OK to open the System Properties window.
Step 3: Go to the Remote tab, then disable the option Allow connections only from computers running Remote Desktop with network-level authentication (recommended). Click Apply and OK to save the changes.
Step 4: Reboot your computer, then verify that the “An authentication error occurred” error has disappeared.
Using the Local Group Policy Editor

Many users who do not support the error “An authentication error occurred the requested function is not supported” could solve the problem by using the Group Policy Editor to change the Oracle Cipher Correction Policy.
Note: This method is not used by default if you are using a family version of Windows 7, Windows 8.1 or Windows 10. For home versions, the Local Group Policy Editor is not installed by default, so you cannot perform the following steps. However, you can work around this problem by following these instructions (here) to install the Local Group Policy Editor on Windows 10 Home Edition.
After making sure that the local Group Policy Editor is installed on your computer, follow these steps to enable the Encryption Oracle Remediation Policy.
- Press the Windows + R key to open a run command. Then type gpedit.msc and press the Enter key to open the Local Groups Policy Editor.
- In the Local Group Policy Editor, navigate to Computer Configuration > Administrative Templates > System > Delegation of Authority in the left pane. Then go to the right pane and double-click Encryption Oracle Remediation.
- If the Oracle Encryption Remediation Policy is open, set the radio button to Enabled. Then scroll down to the protection level and change it to “Vulnerable”.
- Save the changes, close the Local Groups Policy Editor, and restart your computer. The next time you start the computer, check to see if the problem is resolved.
Using the Registry Editor
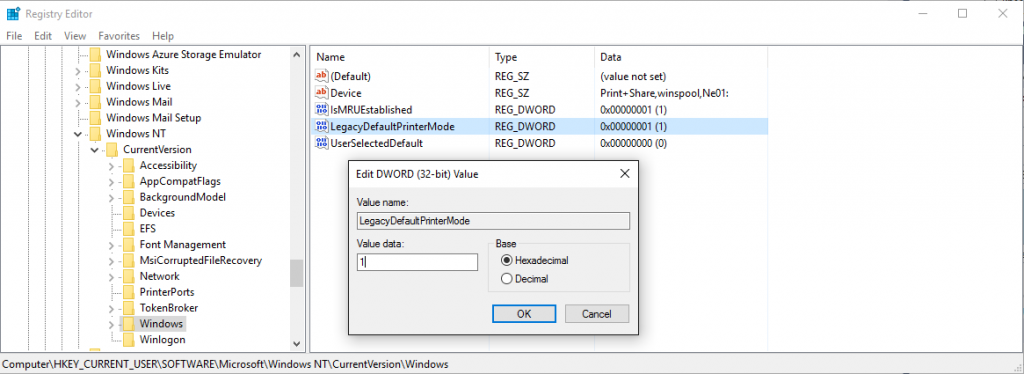
The same can be done through the Windows registry. Here are the steps:
- Go to Run -> regedit to open the registry editor.
- Go to the next key :
- HKLM\Software\Microsoft\Windows\Current Version\Policies\CredSSP\System\Parameters
- In the right pane, change the DWORD value of the AllowEncryptionOracle key to 2.
- If you cannot find the key, you must create it.
You should now be able to successfully establish the Remote Desktop connection!
Expert Tip: This repair tool scans the repositories and replaces corrupt or missing files if none of these methods have worked. It works well in most cases where the problem is due to system corruption. This tool will also optimize your system to maximize performance. It can be downloaded by Clicking Here

CCNA, Web Developer, PC Troubleshooter
I am a computer enthusiast and a practicing IT Professional. I have years of experience behind me in computer programming, hardware troubleshooting and repair. I specialise in Web Development and Database Design. I also have a CCNA certification for Network Design and Troubleshooting.

